Show Hidden Files and Folders
Product Version
Business
Deluxe
Premier
Starter
114 people found this helpful
Overview
Follow the steps below to show hidden files and folders on your Windows computer system.
Windows 10 Instructions
- Right-click the Windows Start icon.
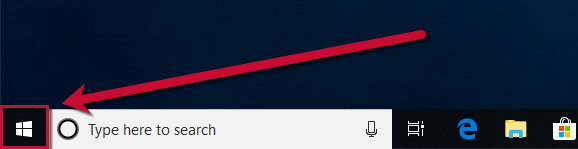
- Choose File Explorer.
- Go to the View tab and click Options.

- Select Change folder & search options (if the option appears).
- Go to the View tab.
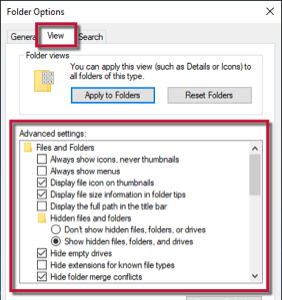
- In Advanced settings list, click Show hidden files, folders, and drives under Hidden files and folders category.
- Click Apply then OK.
Windows 8 & 8.1 Instructions
- Click the Desktop tile from the Start screen.
- On the desktop screen, while holding down the Windows key on your keyboard, tap the X key on your keyboard.
- Select File Explorer.
- On Libraries window, click View from the menu bar at the top.
- Click Options.
- Select Change folder and search options.
- On Folder Options go to View tab.
- In Advanced settings, click Show hidden files, folders, and drives under Hidden files and folders category.
- Click Apply then OK.