Web Connect Troubleshooting
Overview
Web Connect is a connection method in which the transaction download is initiated by visiting the financial institution's website and downloading the file containing the transaction information (known as a QFX file) directly from there.
This is different from Express Web Connect, in which Quicken connects to the financial institution's website and downloads the transactions for you. For more information on the different connection methods in Quicken, see Connection Types in Quicken for Windows.
Important: Web Connect files require access to online services in order to validate the file and the transactions for security purposes. If your subscription has expired, or you are using an unsupported version of Quicken, you cannot download a Web Connect file. For the list of supported Quicken products, click here.
If you need steps to activate a Web Connect account, click here. If you're having trouble using Web Connect in Quicken, check the following items before taking other troubleshooting steps:
First, verify a few things:
- That your bank supports a Quicken Web Connect download. If the financial institution no longer supports Web Connect in Quicken, the file cannot be authorized when importing.
- That you are downloading a Quicken Financial Exchange (QFX) format file.
NOTE: Only a QFX file will allow you to download transactions from checking, savings, credit card, brokerage or retirement accounts; QIF files will not work with Web Connect in Quicken.
Locate the correct file to download
While the steps to download a Web Connect file (QFX) are fairly simple, navigating through the financial institution's website to locate the file can be difficult. Here are some tips:
- After signing into the financial institution's website, look for a link titled Download or Export. The exact wording may vary.
- In some cases, the link will instead be a clickable symbol for downloading. See the examples below:
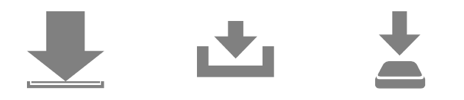
- Sometimes the Download button or link will only appear if you are viewing an account (vs. the main list of accounts or account overview).
- Once you have navigated to the download page, most banks will have settings you will need to configure before starting the download. Similar to the sample below. Make sure to select the Quicken format and adjust for the dates you want to download.
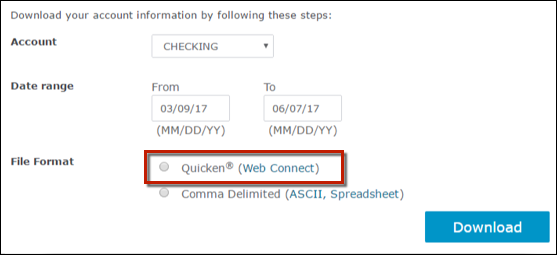
- Sometimes, depending on the web browser being used and the settings, the Web Connect file has downloaded but isn't automatically opening in Quicken. There may be an icon or button that needs to be clicked first to continue the process, such as the ones below:
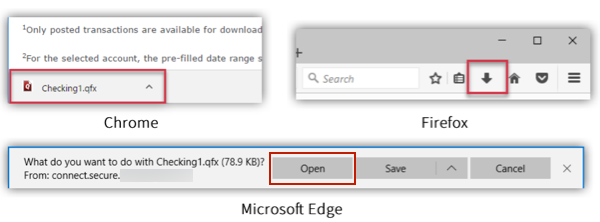
Windows Troubleshooting
If the file downloads but then doesn't open in Quicken
You may need to find the QFX file on your computer and open it for it to load the transactions in Quicken. The default download location for QFX files is the Downloads folder.
- In Windows 10, the Downloads folder can be accessed by right-clicking the Start menu and selecting the File Explorer. In the File Explorer, select the Downloads folder in the left panel. The file will have the .qfx extension. Select the one that matches the date and time you completed the download from the bank's website.
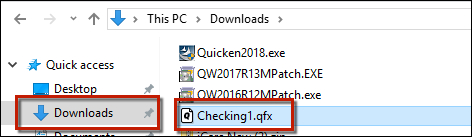
- You can also import the QFX file from inside the program. In Quicken, go to File > File Import > Web Connect (.QFX) File.... Select the Downloads folder in the left panel. The file will have the .qfx extension. Select the one that matches the date and time you completed the download from the bank's website.
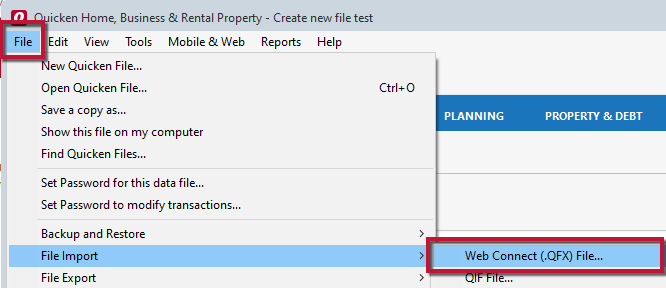
Be sure the QFX file association is correct
Windows uses file associations to identify which program should handle a type of file. If your file association is incorrect or damaged, you might not be able to complete a Web Connect online banking session.
To reset file associations:
- Click the Start button and select the Control Panel. In Windows 10, the Control Panel is located in the Windows System folder in the Start menu.
- Select Programs > Default Programs > Associate a file type or protocol with a program.
- Scroll down the list of file types and click on QFX.
- Select Change Program.
- Select Quicken (or QuickenWindow), then click OK.
- Try to download transactions with Web Connect again.
If you are seeing an OL-221 error
This error may be caused by your system date and time settings.
To adjust these settings in Windows:
- Click the Start button, and then click Control Panel. In Windows 10, the Control Panel is located in the Windows System folder in the Start menu.
- Click Clock, Language, and Regional, and then click Date and Time.
- Click Change Date and Time to set the right time and date settings.
If you are still receiving this error after adjusting the date and time settings, this could indicate an issue with the QFX file itself. You will need to contact your bank to resolve this issue.
Mac Troubleshooting
If the file downloads but then doesn't open in Quicken
You may need to find the QFX file on your computer and open it for it to load the transactions in Quicken. The default download location for QFX files is the Downloads folder.
- In macOS, the Downloads folder can be accessed through Finder. In Finder, select the Downloads folder in the left panel. The file will have the .qfx extension. Select the one that matches the date and time you completed the download from the bank's website.
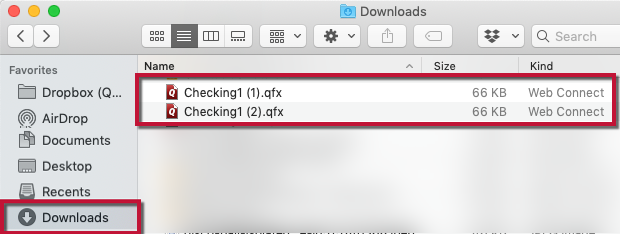
- You can also import the QFX file from inside the program. In Quicken, go to File > Import > Bank or Brokerage File (OFX, QFX).... Select the Downloads folder in the left panel. The file will have the .qfx extension. Select the one that matches the date and time you completed the download from the bank's website.
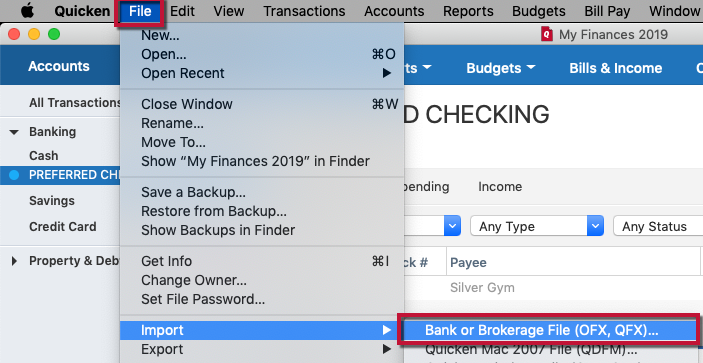
Additional Troubleshooting
If the downloaded QFX file is empty (no new transactions, 0KB file size, duplicate or missing transactions), this is an issue that can only be addressed by your financial institution as they are the ones providing the file.
If you are seeing an EWC-DC Mismatch message, you can find more information here.
If the issue persists
If the steps above do not resolve the issue, please contact Quicken Support.