Message When Using Online Services: OL-332 or OL-330
Overview
An OL-332 (or OL-330) occurs when an incorrect customer ID or password is entered in Quicken.
Important: Many financial institutions lock your account if an incorrect customer ID or password is entered multiple times. You'll want to read this entire article prior to troubleshooting to reduce the risk of being locked out of your account. If you are locked out, you'll need to contact your financial institution. They can reset your credentials, Quicken Support cannot.
To resolve this issue
Verify your Password/PIN
Make sure the password you entered is correct. Some banks have special requirements for the Quicken password including case-sensitivity, minimum length, or a mix of letters and numbers. Your password could be different from the one you use on the online banking website. Be sure to re-enter your password carefully.
Tip: Typing your username/customer ID and password/PIN into a text application, such as Notepad, Windows WordPad, or other text/word application, is a way of confirming you don't have typographical errors in these fields. The "confirmed" name/password can then be copied (Ctrl + C) and pasted (Ctrl + V) into the appropriate fields in Quicken.
Note: If you are setting up online services (such as transaction download) for this account, there may be additional information displayed in the dialog where you enter your customer ID and password/PIN that may tell you what should be entered.
Verify your Customer ID
- Select the Tools menu > Account List.
- Select the account and click Edit.
- Verify that the Customer ID displayed under the General tab is correct.
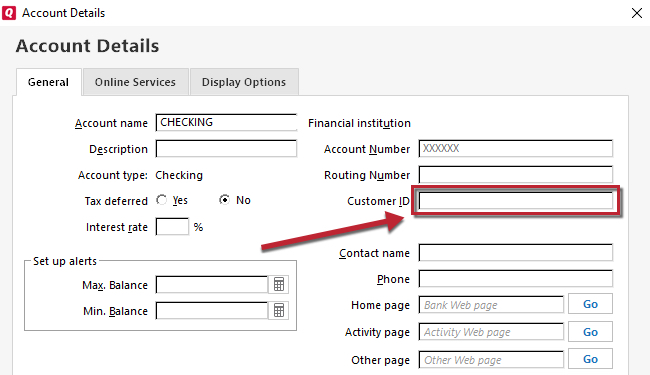
- If the Customer ID is correct, review the financial institution name and account information (such as the account and routing number).
Check the Password Vault
If you use the Password Vault, it may have stored an incorrect password.
- From the Tools menu, choose One Step Update.
- At the Password Vault Password dialog click Skip.
- Enter the password information manually for this financial institution.
- If you connect successfully, then select Tools menu > Password Vault > Add or Edit Passwords.
- Enter your Vault Password.
- Select the account you want to update the password for and click Change Password.
- Make the necessary changes and click Change.
If the issue persists
Try going to your bank's website and signing in. You may be prompted to unlock your account or complete Multi-Factor Authorization.
After signing in at the bank's website, try updating your accounts again in Quicken.
If you are still receiving the error, and you believe that the Customer ID and password are correct, please contact the financial institution for further assistance.