Troubleshooting Printing Problems
Product Version
Business
Deluxe
Premier
Starter
608 people found this helpful
If nothing prints from Quicken:
- Ensure that your printer is online and all cables are securely attached.
- If your printer is on a network, ensure that your network allows you permission to access the printer.
- If you are printing to paper, ensure that the Quicken PDF Printer is not selected.
If you have more than one printer
Ensure that you have selected the correct printer in Quicken:
- Go to File > Printer Setup, and select the item you want to print. For example, if you are printing a report, select File > Printer Setup > For Reports/Graphs.)
- Confirm the correct printer is shown in the Printer field.
Try making another printer the default printer:
- Click the Start button, go to Windows System, then select Control Panel.
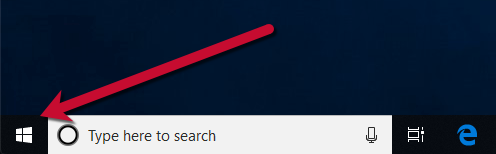
- Under Hardware and Sound, click View devices and printers.
- Right-click the printer and choose Set as default printer.
Try printing from WordPad or Notepad to be sure Windows is communicating with your printer:
- Click the Start button, go to Windows Accessories and select WordPad or Notepad.
- Enter some text.
- Select the File menu and select Print.
- If your file does not print from WordPad or Notepad, it indicates that Windows is not communicating with the printer. Check your Windows printer settings.
- If your file does print from WordPad or Notepad, try reinstalling the printer driver. To do this, search the internet for your printer's model number and the word "driver." You can also go to the manufacturer's support page and search for the drivers for your printer model. If you are unable to locate the driver, you can uninstall and reinstall the printer software. This will typically install the latest version of the software with the latest driver.
If the report is printing too small
First, close Quicken, then check the Compatibility tab settings for Quicken:
- In the Windows Start menu, right-click the Quicken icon.
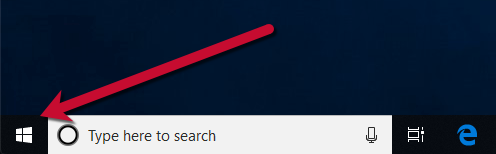
- Select More.
- Select Open File Location. This brings up a File Explorer window.
- Right-click the highlighted Quicken shortcut line item and select Properties.
- Select the Compatibility tab.
- Uncheck all settings.
- Select Change high DPI settings.
- Check Override high DPI scaling behavior. Scaling performed by: and select Application.
- Click OK.
- Uncheck the Run this program in compatibility mode for [older Windows version] setting.
- Click the Change settings for all users button.
- Click Apply and exit.
- Open Quicken and try to print again.
Other
To troubleshoot network printer issues
Quicken will print to network printers supported by Windows. Like local (non-network) printers, printing issues with network printers can be attributed to a wide variety of issues, ranging from incorrect printer settings to problems with the printer itself.
- First, verify that the network printer is plugged in and turned on.
- Make sure the printer and computer are both connected to the network, then try printing a document from a program other than Quicken.
- If the issue persists, most likely there is a problem with either the network or the printer. Because of the complexity and number of available network and printer configurations, we are unable to provide support for this issue. For further assistance, check with:
- Your system or network administrator (if you have one).
- The person(s) who set up your network.
- The vendor from whom you purchased the printer.
- The printer manufacturer's website.
- A local computer consultant.
- If the issue does not appear in the other program, restart your computer and then proceed to the next step.
- If the issue persists, most likely there is a problem with either the network or the printer. Because of the complexity and number of available network and printer configurations, we are unable to provide support for this issue. For further assistance, check with:
- Open Quicken. From the Quicken File menu, choose Printer Setup, then choose the form you are trying to print.
- Make sure that all selections and settings in the Printer Setup window are correct, especially the name and path of the network printer.
- Click OK to close the Printer Setup window, then try printing again. If the issue persists, visit the printer manufacturer's website to download the latest printer driver for your operating system.
- If the issue persists despite attempting all previous steps, try setting up the printer locally (that is, connect the printer directly to the computer rather than accessing it across the network).