 Windows
Windows Mac
MacOverview
Have you misplaced your Quicken data files or simply want to know where in your system they are located? You've come to the right place!
This article can help you learn the different ways to search for them.
Before you begin: Syncing to the Quicken Cloud does not create a backup; syncing to the Quicken Cloud only enables you to access your data on the Quicken companion website and mobile apps. You can't locate and restore Quicken data files from the Quicken Cloud. However, the Subscription Release of Quicken includes 100GB of online storage with Dropbox that you can use for your Quicken backup files.
If Quicken is installed
To open the most recent data files
Quicken lists the most recently opened files so you can access them from the File menu.
- Click the File menu.
- Look near the bottom of the option list.
- Select the data file you want to open.
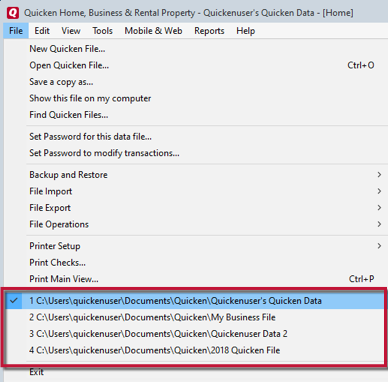
Quicken will list the most recently opened data files, with a check mark next to the file you are currently viewing.
To have Quicken search for your data files
Instead of searching your computer for Quicken data files manually, you can have Quicken scan for them.
- Select the File menu > Find Quicken Files.
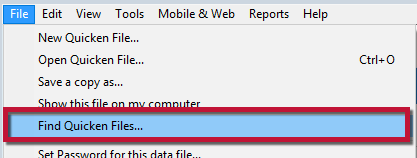
- Specify whether you want Quicken to locate all the Quicken data files on this computer, or just a file with a name you enter.
Note: If you do not know the complete name of the data file you want, enter the part of the name that you do remember, and then use a single asterisk to replace the missing characters either before or after the part of the name you enter.
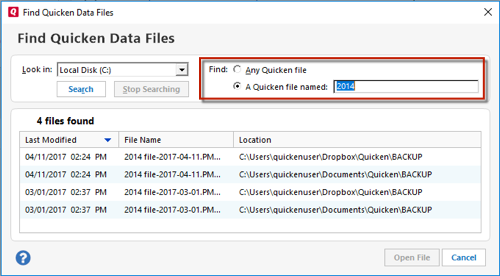
- Click the Look in drop-down arrow and select the location to look for the Quicken data file, for example Local Disk (C:).
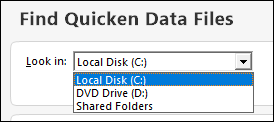
- Click the Search button to start the search. Quicken displays the files that meet your search criteria in the Data Files Found window. If Quicken displays the data file you want before the search is complete, you can click Stop Searching to end the search.
- In the Data Files Found window, select the data file you want to open in Quicken.
Note: If you have several Quicken data files with the same name, the creation date may help you identify the file you want to open.
- Click the Open button.
If you need to see where the file you have open in Quicken is located
By default, Quicken places your data file in the following location on your computer: My Documents > Quicken. (Quicken will create the Quicken folder automatically if it's not already there.)
If you want to double-check the location of your file, and you have it open within Quicken, choose File menu > Show this file on my computer. Quicken opens File Explorer to the folder where your file is located.
If Quicken is not installed
Using the Microsoft Windows Search feature
Windows 10
- Click on the Search box next to the Start button (Windows logo). If the Search box is not next to the Start button (Windows logo), you can right-click the Start button and select Search.

- In the Search box, type the name of your Quicken data file. If you don't know the name of you data file, search for .qdf.
- After you enter a search term, select My stuff to find results for files, apps, settings, photos, videos, and music across your PC and OneDrive.
You'll get suggestions and answers to your questions, and search results from your PC and the Internet.
More about Windows 10 search options.
Other
If you still can't find the data file you're looking for
Did you look in the Quicken folder?
By default, Quicken stores files in the Quicken folder. In File Explorer, open My Documents > Quicken.
If Quicken reveals more than one .QDF file on your computer, make sure that you open the one that you want.
Did you delete any files?
If you deleted files with .QDF file extensions, restore a backup copy of your data. Files with .QDF extensions are Quicken data files.
Do you know the file name?
If you don't remember your Quicken data file name, don't worry, Quicken can help remind you!
Open the File menu and look at the list of most recently opened files at the bottom of the menu. If you don't recognize your file name here, choose File menu > Open Quicken File. Check the list of files in the Open Quicken File dialog.
If Quicken reveals more than one .QDF file on your computer, make sure that you open the one that you want.
Do you have a backup copy of your data file?
If you cannot find your data, restore a backup copy of your data file. If you don't have a copy of your Quicken data on an external disk, you can restore a copy of your file from the Quicken\BACKUP folder. Don't open a backup file that you haven't restored.
Quicken backs up your data and puts it in the BACKUP folder every fifth time you run Quicken. (Five is the default frequency, unless you changed it.) If you used File menu > Backup to back up your data and selected the option to add a date to the file, Quicken appends a date in the format [File name]-YYYY-MM-DD. For example: -2024-05-12.
Copy your Quicken data files to another folder.
Quicken puts your data files into the Quicken folder where they're easy to find. If you prefer to keep your data in a separate folder, create a folder for your data and copy your data into the new folder.
If you're asked to choose a file every time you open Quicken
If Quicken is not automatically loading the last data file you used, there could be a trailing space at the end of the file name
For example, MyQuickenData .QDF instead of MyQuickenData.QDF.
To resolve this issue:
- Close Quicken.
- Use the File Explorer to locate the file.
- Select the View tab at the top of the File Explorer.
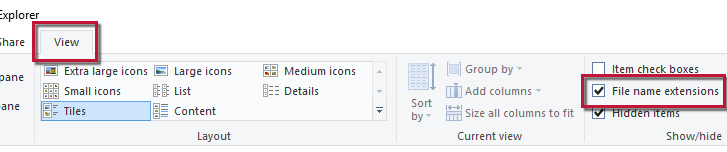
- Check the box next to File name extensions.
- Review the file name for a space before the .QDF extension.
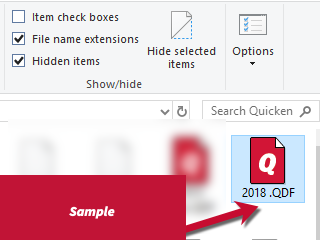
- If you find a space before the extension, right-click the file and select Rename.
- Delete the space and press the Enter/Return key.
If, upon opening a data file, you see the message This Quicken data file is associated with a different Quicken ID, click here for more information.
If you need information on installing the Quicken program, click here.
Overview
Have you misplaced your Quicken data files or simply want to know where in your system they are located? You've come to the right place!
This article can help you learn the different ways to search for them.
Before you begin: Syncing to the Quicken Cloud does not create a backup; syncing to the Quicken Cloud only enables you to access your data on the Quicken companion website and mobile apps. You can't locate and restore Quicken data files from the Quicken Cloud. However, the Subscription Release of Quicken includes 100GB of online storage with Dropbox that you can use for your Quicken backup files.
You can also add the Quicken Online Backup service. For more information, click here.
From Within Quicken
To access the data file and the folder it's contained in (in Finder), follow the steps below.
- Open Quicken.
- Click the Q in the upper-right corner.
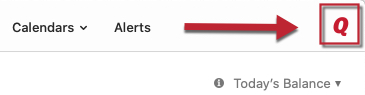
- Click the Show in Finder that appears under the file name.
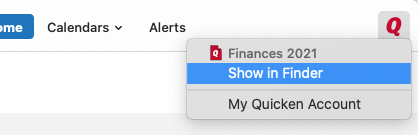
- It will open a new Finder window highlighting the file that is currently open in your Quicken software.
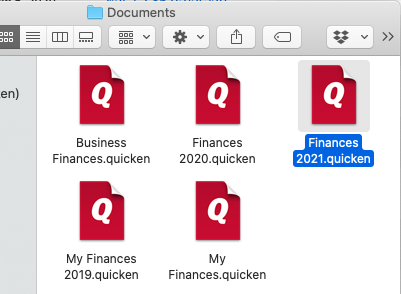
Mac Spotlight Search
- Access the Spotlight search on the right side of the menu bar.
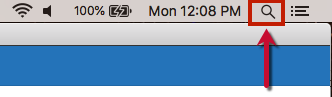
- Type "Quicken" into the Spotlight search bar.

- The Quicken data files will appear on the right side of the results window, as shown below:
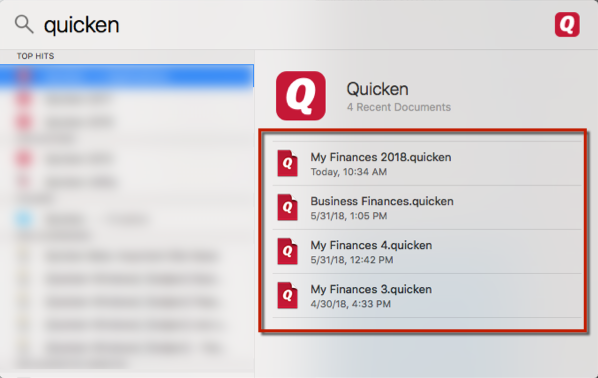
Quicken data files will have a .quicken extension.
If you still need assistance locating your Quicken data files, please reach out to Quicken Support.
