Quicken Performance Troubleshooting
Overview
If you find Quicken is running slowly, the steps below may help you determine the cause and improve Quicken's performance.
First, review the system requirements
Verify that your computer meets the system requirements to run your version of Quicken. Please note that while a standard hard drive is suitable for Quicken, a solid-state drive (SSD) will deliver improved performance.
Second, try the following
If your computer meets the system requirements, here are several tips to improve performance:
- Exit all open programs that you are not using.
- Restart your computer, especially if it has been used for a long period of time since it was last restarted.
- Remove items from the Microsoft® Windows® Startup group.
- Run the ScanDisk utility, followed by Disk Defragmenter utility. Consult Windows Help for complete information.
- Turn off backup programs that may be running in the background (ex: OneDrive, Dropbox, Carbonite etc.).
- Ensure your Quicken file is not saved in a compressed drive. We have observed performance issues (such as slowness) when Quicken files are saved on a compressed drive.
- Check if other programs are running slowly. This could indicate an issue with your system instead of Quicken.
- Whenever you complete a One Step Update, ensure you resolve any errors listed in the One Step Update Summary.
Third, try Copying and Validating your file
If the suggestions above do not improve performance, or if Quicken runs slowly in only certain areas of the program, follow the Copy your file and Validate steps below.
To Copy your file and Validate
Always make a backup before performing complex procedures. This ensures that you have a "fall-back" file you can use to get back to where you were when you started.
- Go to File > Copy or Backup File (do not choose Year End Copy for this procedure).
- Select Create a copy or template and click Next. Leave all the settings, including file name and checkboxes, at their default (change nothing on this screen). Simply click Save Copy.
- After the Copy is complete, choose to Open New Copy.
- In the New Copy, go to File > Validate & Repair File, check the Validate file box, and click OK. This will ensure there are no lingering issues with the data in this file.
- If your issue was with Investment account(s) slowness or other data issues with an investment account, be sure to also select Rebuild Lots and Correct investing price history: Repair during this procedure.
- After the Validation process is finished, you will see the Data_Log appear in a Notepad window. This file is a summary of the Validation results.
- Review the Data_Log.txt for messages pertaining to the quality of your data and resolve any that are advised with instructions you should follow.
Example of Data Integrity Issues in Data Log
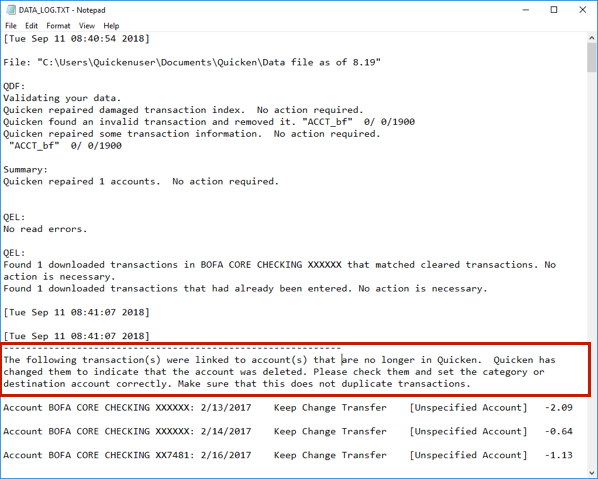
In the example above, further instructions are given advising to review and set the categories correctly.
- If you receive the message "Damaged data block" in the Data_Log after the Validation completes, the file is not repairable. We recommend restoring a backup from prior to the date listed on this message.
- Test your regular procedure(s) to see if the issue you were encountering is now resolved.
Note: Quicken saves a backup copy of this file before you Validate. This file is located in the Validate folder in the same location as your Quicken data file.
Other Scenarios
If Quicken runs slowly when updating your accounts
There may be hidden accounts in the data file that are still trying to update.
To view and Deactivate hidden accounts:
- Go to Tools > Account List (or Ctrl + A).
- Select the Show Hidden Accounts checkbox at the bottom of the Account List.
- Review the Account List and click Edit next to one of the hidden accounts you no longer need to track in Quicken.
- Go to the Online Services tab and click Deactivate.
What if Quicken tells me to accept downloaded transactions before deactivating online services?
Quicken will not deactivate online services if you have not accepted all downloaded transactions. Verify that you have accepted all transactions.
- Repeat steps 3 and 4 with every hidden account.
- Close Quicken.
- Reopen Quicken and complete a One Step Update.
If Quicken runs slowly when opening the program
If Quicken is slow to open, this could be caused by alerts updating during launch. You can turn alerts off to improve performance.
To do this:
- Go to Edit menu > Preferences.
- Select Mobile & Web in the left panel.
- Click Edit Alert settings.
- Uncheck all the boxes.
- Click OK.
If Quicken runs slowly when backing up or closing
If Quicken runs slowly when backing up your data file or when closing the program, you may need to make a copy of your data file without attachments.
To do this:
- Choose File menu > Copy or Backup File.
- Select Create a copy or template and click Next
- In the Copy or Template window, accept or change the location and name for the file copy. You can also click the Browse button to change the location the file copy will save to.
Naming Rules: When naming the Quicken file, don't use any of these characters: * ? < > | " : \ / (asterisk, question mark, left and right-angle bracket, pipe, straight quotation marks, colon, backslash, forward slash). Also, don't add the .qdf extension; Quicken does that for you.
- Uncheck the Attachments box (this reduces the size of the file copy by removing attachments).
- Click Save.
- Select New Copy when the file has copied successfully.
- Click OK.
- Test your regular procedure(s) to see if the slowness issue you were encountering is now resolved.
If your data file has a long investment history
For accounts with a large proportion of closed positions, the Archive Investment Transactions feature can improve register and report performance noticeably.
It is available only in the Subscription Release of Quicken and it is designed to reduce the number of transactions in an investment account by moving inactive transactions to a different account within the same data file.
Instructions
- Archive Investment Transactions can be accessed from the gear icon menu above the investment register.

- Select Archive Transactions.
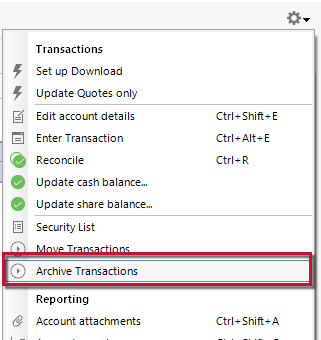
Because Archive potentially affects a large number of transactions, you will be prompted to make a backup of your data file as part of the operation.
Quicken will also perform a File Validation, which could take several minutes.
- When the validation is complete, go to the Investing tab.
- Click Tools in the upper right and select Security list.
- Uncheck the Download Quotes boxes next to the tickers you no longer watch.
- Click Done.