 Windows
Windows Mac
MacOverview
When adding Chase accounts to your Quicken software, you will be required to go through a verification process specific to Chase.
Instructions
In Quicken:
- At the top of the Account Bar, click the + (plus sign) button..
- Select Chase from the list of financial institutions and enter your login credentials.
- Select a delivery method for the Identification Code and click Next.
- Once you have received the Identification Code, enter the Code and your password, then click Next.
- Click Next on the following prompt and complete the data sharing verification process.
To stop sharing access
- Log in to your account at the Chase website and click the menu in the upper left.
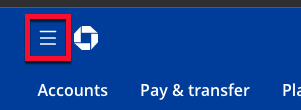
- Click Security & privacy.
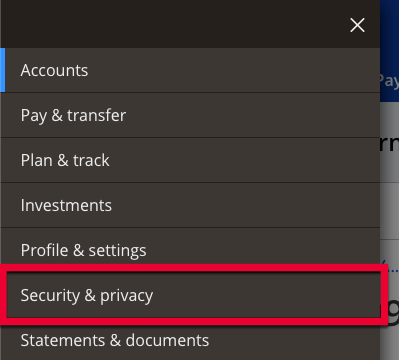
- Select Linked apps & websites.
- Click the arrow next to Quicken.
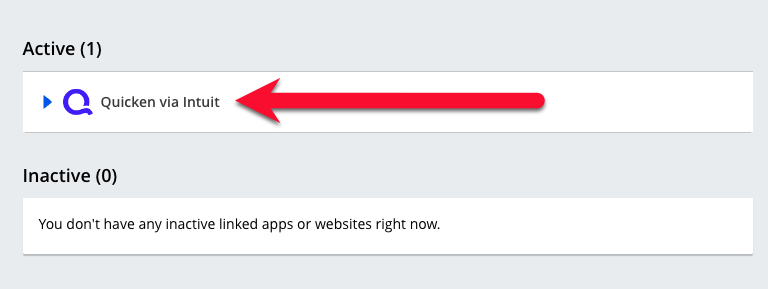
- Select Stop sharing data to stop all data sharing, or Edit sharing to choose a specific item to stop.
Note: Due to how Chase sends data to Quicken, it is possible that users may see an Online Balance in product that includes Pending Transactions. The Balance data should match what the FI has. They would need to wait until the transactions clear and can be downloaded for the transaction data to match what's on the FI site.
If the Online Balance is different from what shows on Chase's website, the user should contact Support.
Overview
When adding Chase accounts to your Quicken software, you will be required to go through a verification process specific to Chase.
Instructions
In Quicken:
- Click on Accounts > New from the menu bar, and then select the type of account you want to create (such as Checking, Savings, or Credit Card).
- Enter Chase in the Search field, select Chase from the list, and click Continue.
- Enter the username and password.
- Select a delivery method for the Identification Code and click Next.
- Once you have received the Identification Code, enter the Code and your password, then click Next.
- Click Next on the following prompt and complete the data sharing verification process.
To stop sharing access
- Log in to your account at the Chase website and click the menu in the upper left.
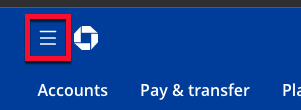
- Click Security & privacy.
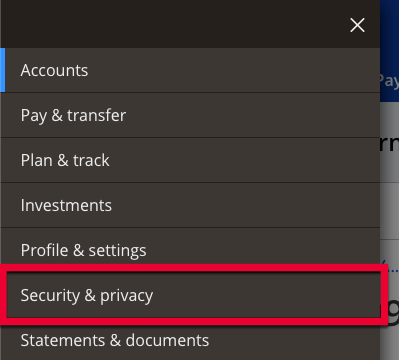
- Select Linked apps & websites.
- Click the arrow next to Quicken.
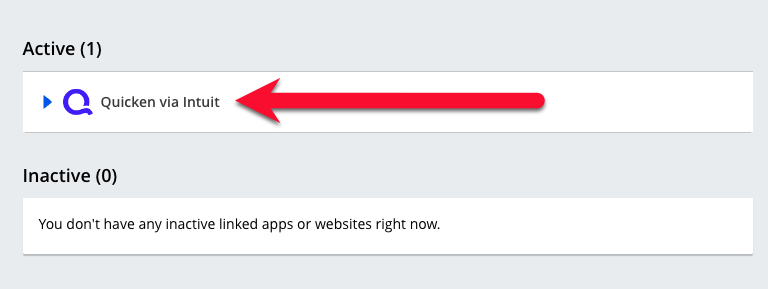
- Select Stop sharing data to stop all data sharing, or Edit sharing to choose a specific item to stop.
