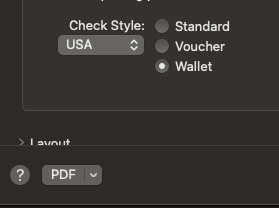Windows
Windows Mac
MacOverview
Ensuring your printer is correctly aligned is crucial for printing checks accurately using Quicken.
Instructions
Ensure that you are printing Quicken-compatible checks.
Check your
printer setup .Check your check alignment.
If you've set up your printer correctly, Quicken knows which alignment feature to try first. Generally, coarse alignment is used first on continuous-feed printers and for large adjustments of one line feed or more. Fine alignment is used for page-oriented printers and small adjustments of less than one line feed.
Tips for using the coarse alignment feature
If you can't see the pointer line on the sample check, do not roll the check forward. If you can't see the pointer line, open the dust cover and look inside to read the pointer line position.
Check to see if your printer has a skip-over-perforation feature. If the pointer line position is the same on each check sample, you may have skip-over-perforation enabled. If your printer has this feature enabled, turn it off. Check your printer manual for details.
Once your checks have printed successfully, note the check position so that you can reload your checks to this position in the future. Do this even if your printer has an autoload or park feature.
Tips for using the fine alignment feature
If you have a page-oriented printer, print sample checks on plain paper. Print a sample and then place it on top of a real check. Hold both up to the light to see if the text printed correctly. Printing samples on blank paper saves checks.
Use the alignment grid on the test printout to measure how far to move the text. One square on the grid corresponds to 10 units or one character. If you're not sure whether to increase or decrease the numbers, use the DOWN ARROW key to move the text down or left. Use the RIGHT ARROW key to move the text up or to the right.
If Quicken does not print the alignment grid, you can estimate the number to enter by 1/100ths of an inch.
You may need different values when printing partial pages. Align full and partial sheets of checks separately. Quicken remembers the alignment settings for each page type.
If there is an alignment issue with wallet checks, change the check style to Wallet checks or Wallet checks (Check 21).
Go to File > Printer Setup > For Printing Checks... and in the Check style section, select Wallet checks or Wallet checks (Check 21) from the dropdown.
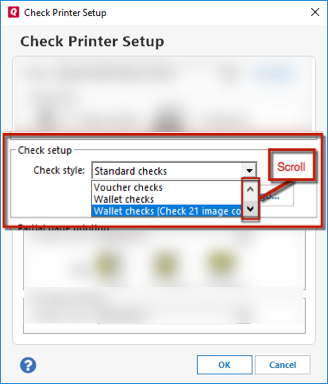
How can we help?
✖Still need help? Contact Us
Please note, you may need to scroll down in the dropdown to see these options.
Overview
Ensuring your printer is correctly aligned is crucial for printing checks accurately using Quicken.
Before you begin
Ensure that you are printing Quicken-compatible checks.
Check your
printer setup .Check your check alignment.
If you've set up your printer correctly, Quicken knows which alignment feature to try first. Generally, coarse alignment is used first on continuous-feed printers and for large adjustments of one line feed or more. Fine alignment is used for page-oriented printers and small adjustments of less than one line feed.
How to print a check using the Print Queue in Quicken for Mac
Open the account you want to print a check from.
Click Columns in the bottom-right corner of the window, and ensure the Check # box is checked.
Go to the check transaction in the register, double-click into the Check # column, and choose Print Check. Note: The Check # column should display PRINT.
Go to File > Print Checks....
In the Print Checks window that appears, ensure the green check mark is displayed by the correct check, and then click Print....
Once you are satisfied with the printing preferences, click Print.
If you are experiencing alignment issues on the checks, proceed to the next steps.
How to adjust misaligned checks in Quicken for Mac
Create a check transaction in your register and mark it Print using the steps above.
Go to File > Print Checks....
Make sure there is a check mark by the correct check in the Print Checks window and click Print.
Check the Adjust Alignment box.
Follow the instructions on the alignment guide to correctly align the check depending on size. Generally, once the Adjust Alignment box is checked, the check will print with proper alignment.
Tips for using the coarse alignment feature
If you can't see the pointer line on the sample check, do not roll the check forward. If you can't see the pointer line, open the dust cover and look inside to read the pointer line position.
Check to see if your printer has a skip-over-perforation feature. If the pointer line position is the same on each check sample, you may have skip-over-perforation enabled. If your printer has this feature enabled, turn it off. Check your printer manual for details.
Once your checks have printed successfully, note the check position so that you can reload your checks to this position in the future. Do this even if your printer has an autoload or park feature.
Tips for using the fine alignment feature
If you have a page-oriented printer, print sample checks on plain paper. Print a sample and then place it on top of a real check. Hold both up to the light to see if the text printed correctly. Printing samples on blank paper saves checks.
Use the alignment grid on the test printout to measure how far to move the text. One square on the grid corresponds to 10 units or one character. If you're not sure whether to increase or decrease the numbers, use the DOWN ARROW key to move the text down or left. Use the RIGHT ARROW key to move the text up or to the right.
If Quicken does not print the alignment grid, you can estimate the number to enter by 1/100th of an inch.
You may need different values when printing partial pages. Align full and partial sheets of checks separately. Quicken remembers the alignment settings for each page type.
If there is an alignment issue with wallet checks, change the check style to Wallet checks.
Go to File > Checks... > Print... > Adjust Alignment, and select Wallet in the Check Style section.