Using the Reports & Graphs Center (video)
Creating Reports or Graphs
- Go to the Reports dropdown in the top menu bar. You will find various standard reports. You can select one of these or you can go to Reports & Graphs Center.
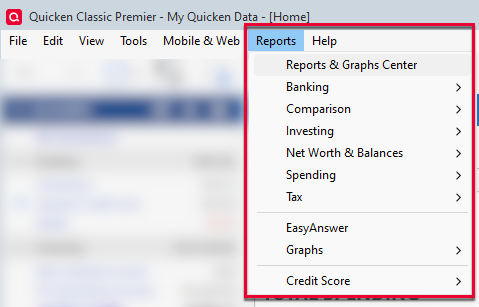
- In the Quicken Standard Reports list on the left, click the section you want.
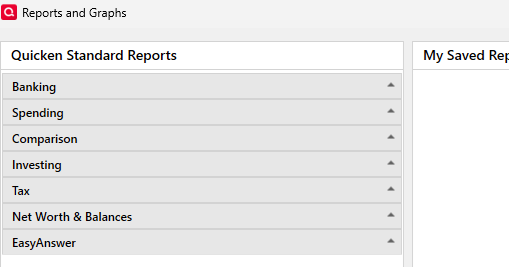
- Select the report or graph you want. Quicken displays the settings you can adjust before you create the report.
- Select the date or dates you want the report or graph to include. If the date range you want isn't in the default list, you can select Custom dates and specify your own. The date range controls which transactions Quicken uses while creating the report or graph. When ready, click Show Report.
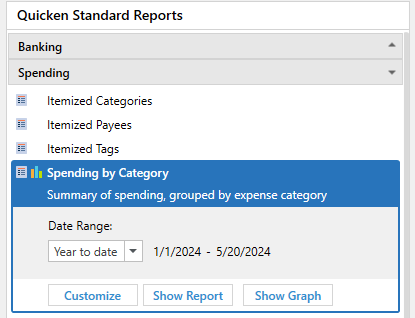
Customize Reports or Graphs
- Click Customize to modify the report or graph. Here you can make changes to several settings such as Accounts, Categories, Payees etc.
- To display the report, click Show Report or Show Graph.
- The Show Graph button appears only when a graph option is available. Not all reports can be displayed as graphs.
- Click Save Report to save the report or graph. (Optional)
- When a report is saved, you can see it listed under My Saved Reports. You can right-click the report you have saved for more options (such as Delete).
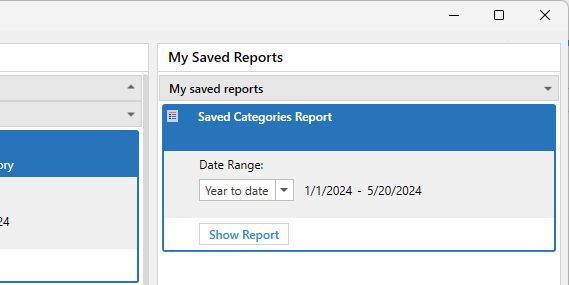
You can also access different options when viewing the report. These buttons can be found in the upper right corner of the report window.
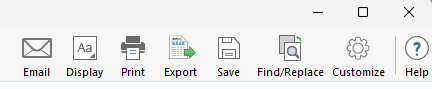
Deleting a report
For steps to delete a saved report, click here.
Additional information
To view more options and details about reports in Quicken, click here.
Quicken for Mac users
For information on creating reports in Quicken for Mac, click here.
Article ID: GEN82522
