 Windows
Windows Mac
MacOverview
You might want to work with your Quicken data in another program such as Excel. You can copy report information from Quicken and paste it into the other program, or you can export the report information from Quicken to another program.
Instructions
To copy and paste report data to Excel
- Open the report you would like to copy.
- Select the Export Data drop-down menu at the top of the report and select Copy to Clipboard.
- Switch to your word processing or spreadsheet program.
- Position the cursor where you want the data pasted.
- Use the program's Paste command (usually it's on the Edit menu).
For more information about pasting the report data into another programs, consult the documentation for the other programs.
To export a report to an Excel Workbook
- Display the report you want.
- Click Export Data. (Quicken displays the Export Data button only for reports, not graphs.)
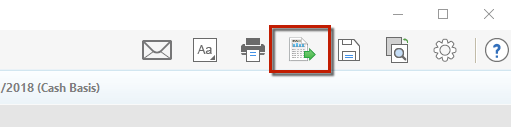
- Choose Export to Excel Workbook.
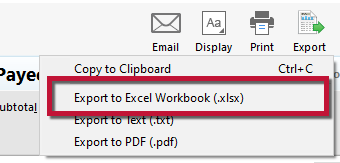
- In the File name field, enter a name for the file.
- Switch to Excel.
- Use Excel's Open command and navigate to the file containing your report data. Quicken stores the file in the Quicken folder by default.
Overview
You might want to work with your Quicken data in another program such as Excel. You can copy report information from Quicken and paste it into the other program, or you can export the report information from Quicken to another program.
Instructions
Comparison and Summary Reports
The Comparison and Summary Reports can be exported to a CSV file, which can be opened in spreadsheet applications like Numbers and Excel or you can Copy to the Clipboard and paste into a spreadsheet application.
To export a Comparison or Summary Report:
- While viewing the report, click Export in the button bar underneath the report title.
- Select Export to CSV file.
- Choose the name and location of the CSV file to be created and click Save.
- In your spreadsheet program, open the file.
To copy a Comparison or Summary Report to Another Application:
- While viewing the report, click Export in the button bar underneath the report title.
- Select Copy to Clipboard.
- In another application like a spreadsheet or word processor, paste the report.
Category and Tax Schedule Reports
The Category Summary and Tax Schedule reports can be exported to a Comma Separated Value (CSV) file, which can be opened in spreadsheet applications like Numbers and Excel.
To export a Category Summary or Tax Summary Report to CSV:
- While viewing the report click the Export CSV button at the top of the screen.
- Choose the name and location of the CSV file to be created and click Save.
- In your spreadsheet program, open the file.
