Overview
You may receive the following message while attempting to download information from your financial institution:
OL-87-A: An error has occurred during your online session. The next time you go online for this financial institution, Quicken will attempt to resend your original requests.
Details
This error usually appears when your computer cannot establish an internet connection with Quicken. Please note, this error does not mean the computer has lost internet connection, simply that Quicken cannot establish an internet connection. Also, you may be able to successfully sign in to your bank's website, but still receive the error in Quicken, due to Quicken being unable to establish an internet connection. This may be caused by:
- A server outage. You can go to the Quicken Community to view alerts for known bank outages by clicking here. The troubleshooting steps below will not work if the error is caused by a bank server outage.
- If you're using an unsupported version of Quicken (you can view the list of supported versions here). The troubleshooting steps below will not work on unsupported versions.
- The bank updated security settings and they are preventing Quicken from connecting to them.
- Internet settings, firewalls, routers, a pop-up blocker, or your Internet Service Provider (ISP).
Update your internet security settings
- Click the Start button and select the Control Panel.
- Windows 10: The Control Panel is located in the Windows System folder in the Start menu.
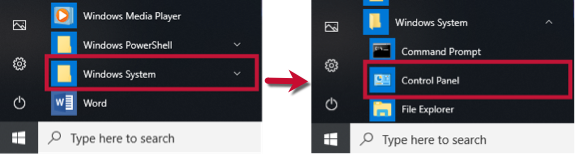
- Windows 11: Go to the Start menu and select All apps.
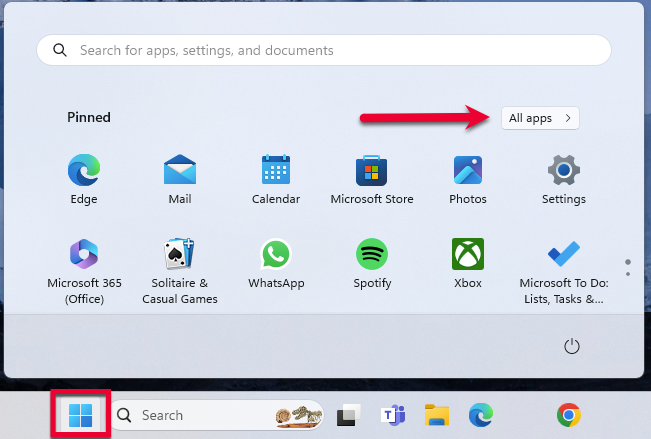
Then, go to Windows Tools and select Control Panel.
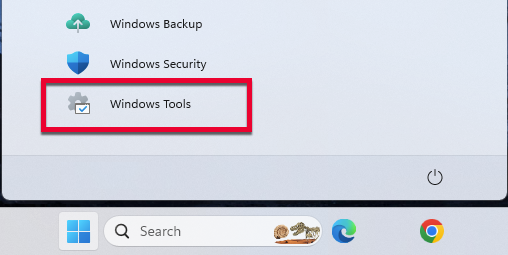
- Select Network and Internet, then Internet Options.
- Go to the Advanced tab.
- Scroll down to the Security Section.
- Verify TLS 1.2 is checked.
- If it is not, check it.
- If it is already checked, continue to the If the issue persists section below.
- Click Apply then OK.
- Try your update in Quicken again.
If the issue persists
If updating the Advanced settings does not resolve the error, follow the additional steps below.
If you get this error with all your banks
Check your system date and time settings
- Right-click the clock on the task bar at the bottom right corner of your screen and select Adjust date/time.
- In the Date & Time section, check to see if the time is correct. If it is not, fix it.
- To fix it, turn Set time automatically off then click Change and make the necessary adjustment.
- Sometimes the time zone may be incorrect. In the Time Zone section, make sure it is set to the correct time zone.
- If you made any changes to the time or time zone, open Quicken and attempt your online request again.
Restart your computer
- Save your work and close all open applications.
- From the Start menu, choose Restart.
- Select Restart and click OK.
- Once you're back up and running, try your Quicken online request again.
Reconfigure your firewall
- Verify that the Quicken program (qw.exe) has full and unrestricted access to the Internet. For more information, take a look at Configuring Firewalls.
If you get this error with some (not all) of your banks
If only one bank is showing this error, it's likely a temporary issue; if this is the case, wait until the next business day and then try to update again.
In the meantime, make sure the settings are correct for accepting cookies.
- Click the Start button and select the Control Panel.
- Windows 10: The Control Panel is located in the Windows System folder in the Start menu.
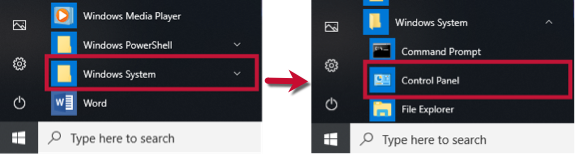
- Windows 11: Go to the Start menu and select All apps.
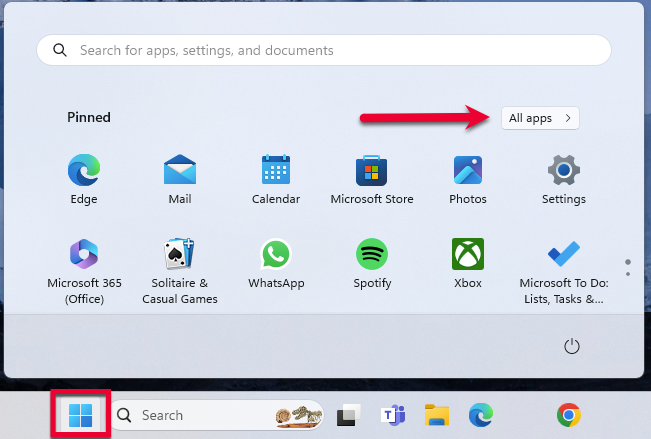
Then, go to Windows Tools and select Control Panel.
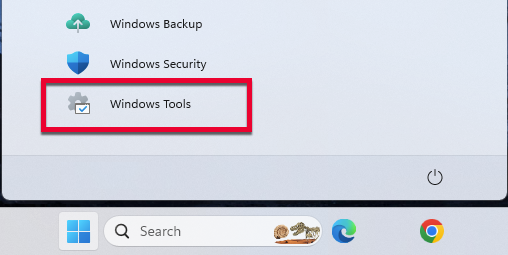
- Select Network and Internet...
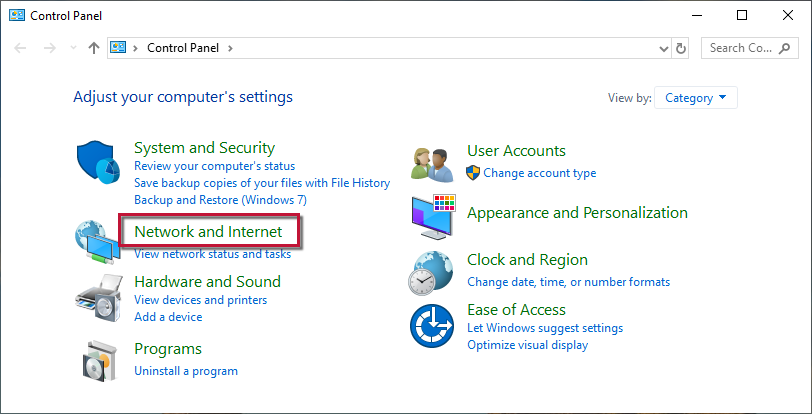
...then Internet Options.
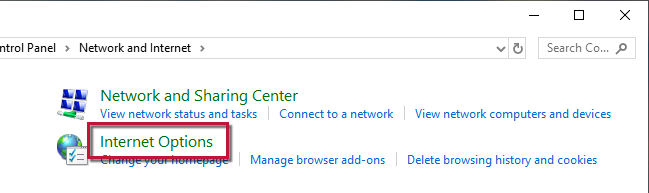
- Select the Privacy tab.
- Click on the Advanced button.
- If available, check the Override automatic cookie handling option.
- Confirm that First-party and Third-party Cookies are both set to Accept.
- Press OK, then Apply and OK again.
- Close Internet Options and try updating Quicken again.
If the issue is not resolved after following the steps above, you will need to contact your financial institution to resolve this issue. Quicken does not have access to the financial institution's servers to correct the problem. This may require you ask to speak with an online services specialist that handles transaction download issues at the financial institution. If your financial institution states they can't assist, an escalation with the financial institution may be necessary.
