Who is this article for?
Quicken Bill Manager users who want to increase or decrease the payments available in their plan.
If you would like to learn more about the Quicken Bill Manager service, click here.
How can I purchase or upgrade Bill Manager?
If it's your first time purchasing Bill Manager
- Visit the My Account page
- On the left, select Subscriptions
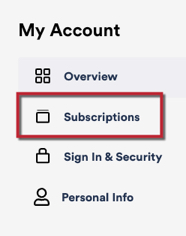
- Under the Bill Manager section, click Purchase Bill Pay
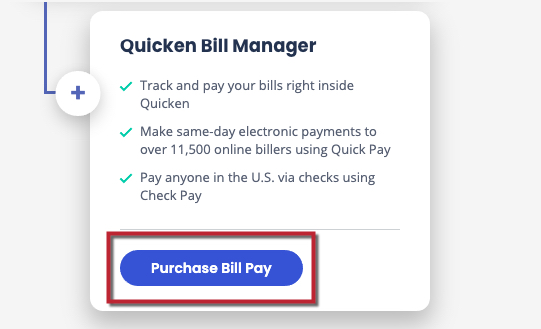
- Select one of the various available Quicken Bill Manager monthly plans
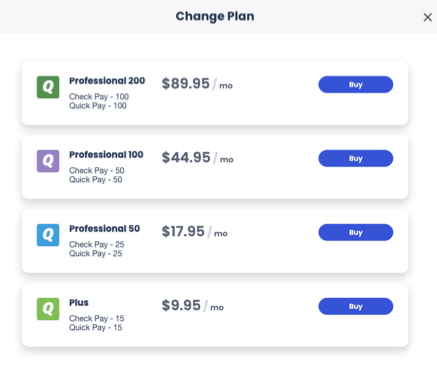
- Complete the payment form by entering your bank account information. This will be the account that will be charged for the monthly subscription
- Restart your Quicken program after completing your purchase to activate the Bill Manager service.
If you want to upgrade your Bill Manager service
- Visit the My Account page
- On the left, select Subscriptions
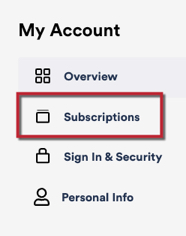
- You will be taken to a screen to manage your Bill Manager settings
- Under the Bill Manager section, click Buy More Payments
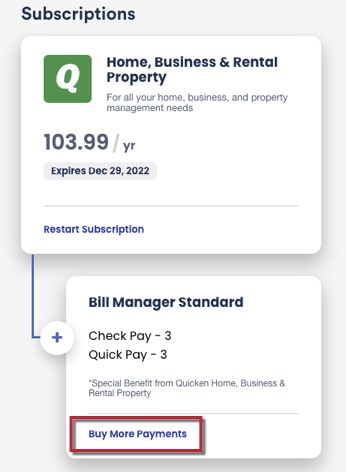
- After selecting your new plan, restart your Quicken program.
Automatic Add-on Payments
Automatic Add-On Payments allow you to continue making payments when you run out of your monthly payment limit. If you run out, we’ll automatically add three Quick Pay and three Check Pay payments to your account for a $3.00 fee.
To enable Add-On Payments in Quicken for Windows
When prompted, simply click Enable. From there on, Quicken will automatically add additional Quick Pay and Check Pay payments when necessary.
Please note, this is not a recurring monthly fee. You will not be charged for Automatic Add-On Payments unless you send a payment after exhausting your available payments.
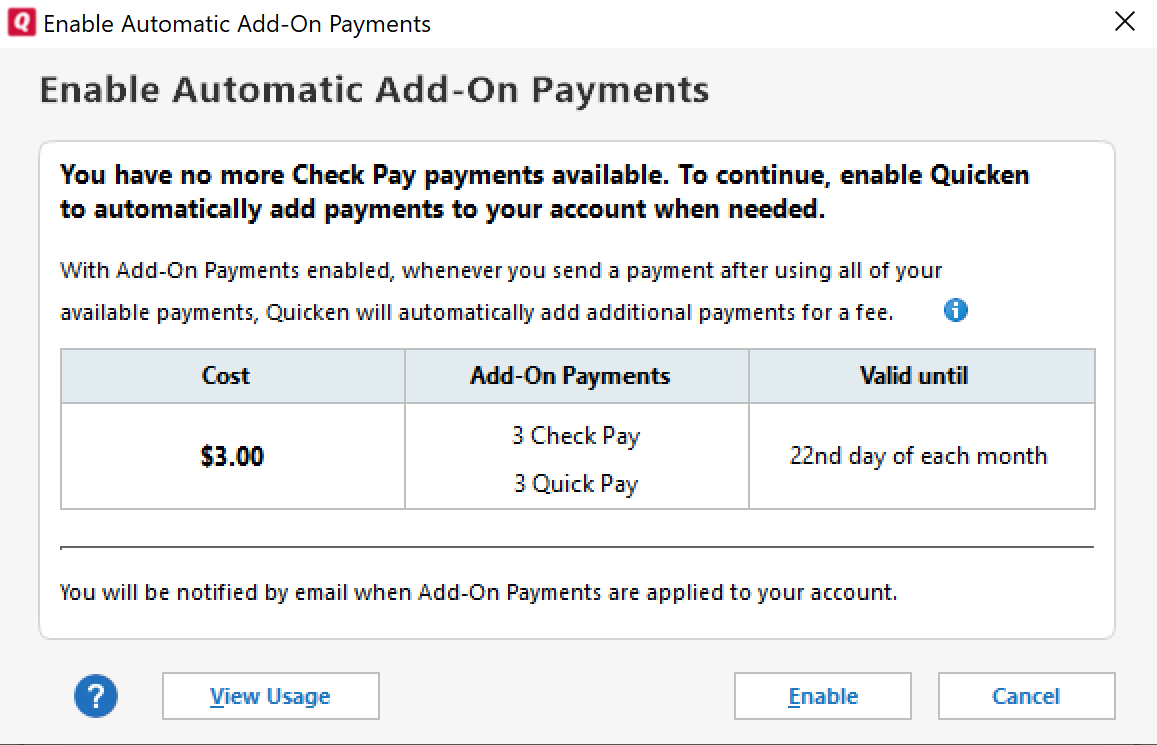
Note: If you don’t have a billing account on file, you will be prompted to add your bank account details in your Quicken My Account page. The opt-in screen will launch an in-product browser for you to enter ACH account credentials. Once completed, you can enable Automatic Add-On Payments.

To enable Add-On Payments in Quicken for Mac
Important: Automatic Add-On Payments for Mac is currently only available for Quicken Bill Pay users that have migrated to Quicken Bill Manager. Broader availability for Automatic Add-On Payments will be available to users on Mac soon.
When prompted, simply click Enable. From there on, Quicken will automatically add additional Quick Pay and Check Pay payments when necessary.
Please note, this is not a recurring monthly fee. You will not be charged for Add-On Payments unless you send a payment after exhausting your available payments.
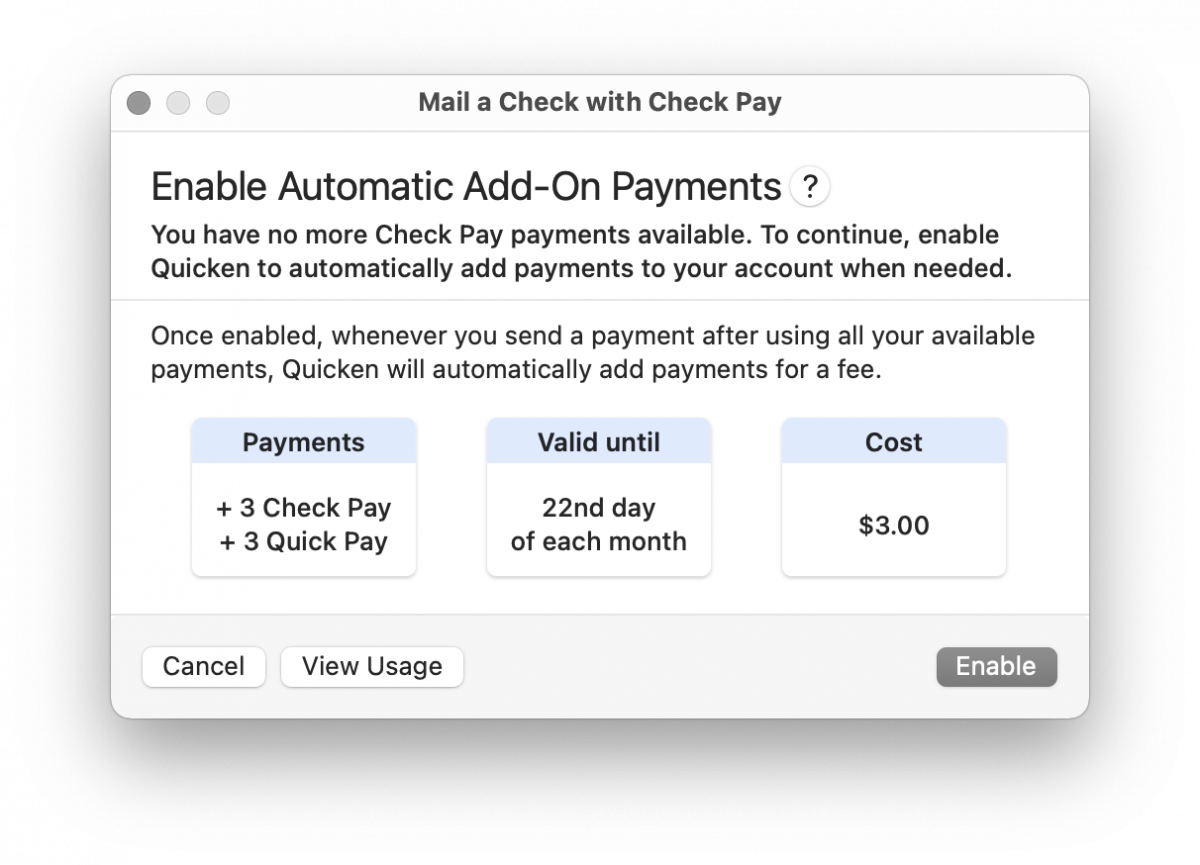
To disable this feature
You can disable this setting in the My Account page or by contacting Customer Support.
Other
How much can I expect to pay if I add more payments?
When you upgrade your Quicken Bill Manager subscription, you will pay the monthly price of the plan you’re upgrading to. However, during the month of the upgrade, you’ll pay a prorated price.
This price is adjusted based on a number of factors, most notably the amount of days left until your next billing cycle. In general, the closer you are to your next billing cycle, the less you will be asked to pay to use the upgraded plan in the current month.
What happens to my allotment after upgrading?
When you add payments, your total allotment increases to reflect that of the plan you upgraded to. Your available allotment, on the other hand, may be different depending on how many payments you've already used.
If you’ve used some or all of your payment allotments, that quantity will be subtracted from your total allotment.
On your next renewal cycle, your available allotment will reset to match the total allotment.
How does downgrading work?
When you downgrade your Bill Manager subscription plan, your current month’s available allotment will not be affected. You’ll still be able to make payments up to your previous available allotment. On your next renewal, you’ll see your available allotment reflect that of the plan which you downgraded to and you’ll also be charged your new, lower Bill Manager subscription price.
