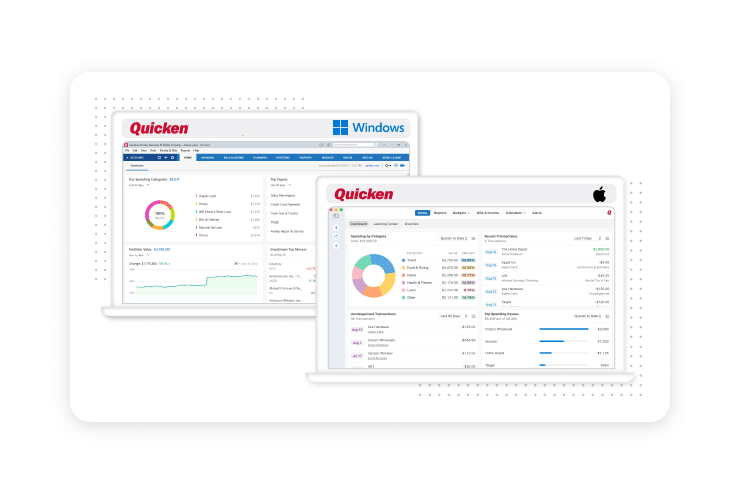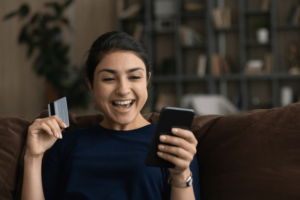The Quicken Dashboard Keeps Getting Better
Quicken introduced its new dashboard for Windows over a year ago and has steadily been making improvements ever since. Now, Quicken for Mac has added a dashboard with features that are similar to the Windows version. With the new release, let’s walk through some of the key features and controls so you can make the most of your customization options.
Dashboard cards for Windows and Mac
The Dashboard is your place to review your finances at a glance. The following Dashboard cards are available in both Quicken for Windows and Quicken for Mac. Expect even more to be added over time as we continue to roll out new releases.
Top payees
Use the Top Payees card (Top Spending Payees on Mac) to see where you’ve spent the most money recently. You can adjust the date range to better understand your spending over time.
Recent transactions
Do you want to know your latest income and expenses? The Recent Transactions card shows you the transactions you’ve made in the last three days.
If you have many transactions, you can scroll through them on the card. You can also hover your pointer over a transaction to get more details about the Account and Category. Click a transaction to see that transaction in your register.
Top spending categories
Do you want to know how you’re spending your money by category? The Top Spending Categories card (Spending by Category on Mac) shows you a pie chart and list of the categories that have accounted for the most significant part of your spending over the time period.
You can hover over a category to see more information about that category. Select a category or pie chart segment to see a spending report about that category.
Uncategorized transactions
Use the Uncategorized card to review and assign categories to your transactions. You can select any transaction to categorize it. Once you assign a category, the transaction will disappear from your Uncategorized list.
Windows-only dashboard cards
The following cards are available in Quicken for Windows but are not yet available in Quicken for Mac.
If you’re a Quicken for Mac investor, be sure to visit your Investment Dashboard, which includes Asset Allocation, Allocation by Security, Top 10 Movers, and Holdings.
Bills, income & transfers
Use the Bills, income & transfers card to see reminders for scheduled transactions. You’ll see a list of upcoming (or overdue) transactions along with their dates and expected amounts. This includes both manual and online bills.
Net worth
The Net Worth card shows you the totals for your assets and liabilities, and it calculates your net worth by subtracting what you owe from the total value of your assets. The way your net worth changes over time is one of the most important personal finance KPIs (key performance indicators) you can track.
Income & expenses
The Income & Expense card shows you the incoming and outgoing money for your account on a month-to-month basis as well as totals for the time period you’re viewing. Hover over any bar on the graph to see the exact figures for that month. Select a bar to see your income and expenses by category.
Investment top movers
If you’re using Quicken to track investments (Deluxe, Premier, or Home & Business), the Investment Top Movers card displays your investments with the highest percentage change, either up or down, for the most recent trading day. During trading hours, the information will reflect a fifteen-minute reporting delay. You can select Update Quotes from the three-dot menu to refresh the quotes. Switch between the Holdings and Securities tabs to see the top movers in each category.
Portfolio value
The Portfolio Value card shows the total worth of your investment holdings and tracks the change in value over time. You can choose from several different periods. Turning off Y-axis at Zero will focus on the value changes rather than the total portfolio value.
Getting the most out of your Quicken dashboard
It’s easy to change the Quicken Dashboard to suit your needs. You can move cards, hide cards, duplicate cards, rename cards, change date ranges, and even select the accounts you want to display. Here’s a quick rundown of how to do it.
Working with dashboard cards in Quicken for Windows
Moving cards
The cards on the Quicken Dashboard are drag & drop. Click and hold anywhere on the top panel of a card and drag the card to where you want it to be located. The other cards will change position to accommodate the card’s new location.
Choosing the accounts to display
You can also change the accounts that a card uses for its information. For example, you may want to track your checking account transactions separately from your credit card transactions. To choose accounts for a card, select the three-dot menu at the top right of the card, then select the Accounts option. You’ll see several standard selections as well as a Customize option that lets you select specific accounts.
Hiding cards
Some people prefer not to see certain cards on their dashboard. To hide a card, select the three-dot menu at the top right of the card, then select the Hide card option.
Duplicating cards
Because cards have so many options, you may want to include more than one version of the same card on your dashboard. For example, you may want to see Top Payees for This Month and Last Month next to each other. Simply duplicate the Top Payees card (or any other card) and set different options on each card so you can see both at a glance. To duplicate a card, select the three-dot menu at the top right of the card, then select the Duplicate card option.
Renaming cards
You can also change the name of any card. For example, if you duplicate a card to show This month on one and Last Month on the other, you can change the name of those cards so you can quickly tell them apart. To rename a card, select the three-dot menu at the top right of the card and choose the Rename card option. Enter a new name in the field at the top of the card, then save it by selecting the checkmark.
Selecting the date range
Many cards come with a date range selector in the top left corner of the card. The default date depends on the information displayed, but you can change the range to suit your needs. Just select the down arrow next to the date range you want to change, and select the new range.
Working with dashboard cards in Quicken for Mac
Quicken for Mac will continue to expand its dashboard features over time. With this initial launch, you can move cards around by dragging and dropping them, select built-in options such as the date range using drop-down menus, and even change the color of each card’s top panel.
Changing the top panel color
To change the color of the dashboard cards in Quicken for Mac, just click the edit icon (three lines) and select a new color.
Making the most of your dashboard
The new Quicken dashboard is a highly flexible way to look at your finances, putting the information you care about most at your fingertips. Watch for new dashboard cards and features to help you stay on top of your finances and make better financial decisions — coming soon!
Quicken has made the material on this blog available for informational purposes only. Use of this website constitutes agreement to our Terms of Use and Privacy Policy. Quicken does not offer advisory or brokerage services, does not recommend the purchase or sale of any particular securities or other investments, and does not offer tax advice. For any such advice, please consult a professional.
About the Author
John Hewitt
John Hewitt is a Content Strategist for Quicken. He has many years of experience writing about personal finance and payment processing. In his spare time, he writes stories and poetry.