Get the Most out of Quicken Simplifi
See our newest features and browse our top picks in the Tips & Tricks section to unlock the full power of Simplifi by Quicken!
New Features
1. Working with transactions is faster & easier than ever
Now, by popular request, check out our latest improvements to your transactions list. Get the information you need at a glance and update your charges on the fly.
- See which transactions are linked to bills or recurring charges with a brand-new column
- Use the tab or enter key to navigate between fields, and make faster edits with your keyboard
- Perform popular quick actions with the 3-dot menu [⋮]
- Include or exclude items from your Reports or Spending Plan
- Mark a transaction as a bill or link it to a series of recurring charges
2. Share your finances with your partner or accountant
Want to share your Quicken Simplifi account with your partner? Or let your accountant manage your tax-related categories? Now, you can give them their own log-in. They don’t even need their own Simplifi subscription!
- Share Quicken Simplifi with your partner to reach your savings goals together
- Manage your spending as a team & keep your budget on track
- Track your net worth together & build your dream retirement
- Or share it with your accountant to make tax prep easy
Here’s how to do it:
In Quicken Simplifi, go to Settings > Spaces and Sharing, and click Invite Member. That will send an email to the person you invite, so they can create their own log-in and password. It’s that easy!
You need to use the web version to send out invitations and manage user access. Once they’ve accepted your invitation, they can use Simplifi on mobile or on the web.
If you don’t see the option yet, we’re starting by rolling this feature out to our early-access users over the next few days. To join our early-access program, go to Settings > General, and turn on the early-access toggle.
3. Plan your finances a year ahead with Quicken Simplifi
When it comes to your finances, there’s no such thing as a “normal” month:
- Camps and vacations in the summer
- Holidays through the fall and winter
- End-of-year deductions
- Tax prep in the spring
Not to mention life’s little surprises all year long.
Fortunately, you can plan ahead for all of it with Quicken Simplifi’s spending plan. Look into the future one month at a time, up to a year in advance.
- Set up new bills before they start
- Account for seasonal income
- Plan your holiday spending
- And so much more
Play with different possibilities to see the impact on your spending plan. Use Projected other spending to see your average spending each month, making sure there’s room in your budget for the things you love.
With Quicken Simplifi’s spending plan, you’ll be prepared for anything, all year long.
4. Savvy Spender Achievement
Quicken Simplifi has added a new achievement to its roster: the Savvy Spender!
Like the rest of Quicken Simplifi’s achievements, Savvy Spender badges reward you for setting yourself up for success and building smart financial habits — this time, for staying on top of your spending plan.
Here’s how they work!
To earn the first Savvy Spender badge, all you have to do is have money left over in your spending plan at the end of the month. (Or at least break even. As long as you don’t go over your plan, it counts.)
Badges are awarded a few days into the month to make sure all your transactions have a chance to clear, which also gives you a chance to review your spending plan results and make any adjustments you need to.
To earn the rest of the Savvy Saver badges, end the month with $0 or more left in your spending plan for 2 months in a row, 4 months in a row, and 12 months in a row — for a solid year of financial success.
If you miss a month, that’s okay. Your streak will start over, but you’ll never lose any badges you’ve earned.
Want to see how you’re doing? Check out your achievements by visiting your profile in the Simplifi web or mobile app!
5. Category and Payee Rules: Manage your rules to fit your unique needs
Quicken Simplifi lets you change the way payees are listed and categorized to suit your unique needs and spending patterns. Do your Amazon purchases come in through your bank as “AMZN-67OI868L”? Tell Quicken Simplifi to rename them “Amazon” automatically. Should most of your Amazon transactions be in the Entertainment category instead of Shopping? Tell Quicken Simplifi to change that, too.
Now, you can manage all of your rules directly under Settings. Just navigate to your Simplifi Settings and choose Rules. Add, edit, or delete your rules, and tell Quicken Simplifi to apply those changes forward and/or backward. Simplifi will apply your changes however you tell it to, updating all your applicable transactions automatically.
6. New Shopping Refund Tracker: Track and easily stay on top of your refunds
Have you ever returned something and wondered later whether that refund actually came through?
Quicken Simplifi can keep track of it for you with the new shopping refund tracker. Just add your expected refund and Simplifi will notify you when it comes in—or when it doesn’t, and it’s time to check on it. So you’ll never have to wonder again whether your money actually came through.
As soon as your refund comes in, Quicken Simplifi will match it to your expected refund and let you know. Any refunds you’re expecting will show up in your upcoming transactions list, and you can always see a complete list at a glance of all the refunds you’re expecting as well as the ones you’ve received.
So go ahead—buy those perfect shoes online. If they’re not so perfect after all, you won’t have to let that disappointment clutter up your closet. Go ahead and return them. Quicken Simplifi will help you make sure you get your money back.Want to try it? Check out the new shopping refund tracker under Reports>Refund Tracker. Click Track a Refund and Quicken Simplifi will walk you through it, or scroll to the bottom of any transaction to mark it as something you’ve returned. You can even save a note to yourself about what the refund is for and attach a photo of the receipt in case you need it later!
7. Planned Spending: Set aside the money you need (so you don’t end up spending it)
Now, you can set aside specific amounts you plan to spend and Quicken Simplifi will adjust your spending plan automatically.
Whether you have a special occasion in mind or you just want to set aside enough for groceries each month, add those expenses to your planned spending. Quicken Simplifi will keep track of those earmarked funds, making sure you have that money available when you need it and letting you know when you’re getting low.
Check it out in your Simplifi spending plan. Click + Add Expense and Quicken Simplifi will walk you through it in just 2 easy steps!
8. Monthly Summary Reports: Get a quick review of your finances from last month
See how you did in the month that just ended. See your top categories, top payees and how things changed vs. the previous month. Make sure to leave us feedback on this feature by clicking on the icons at the bottom of the page.
9. Savings Goals: Now, you can track them in your spending plan
Open your savings goal, click edit, and select to include the monthly contribution in your spending plan. We suggest you include it in your plan when you need to make sure the money is available at the end of the month to put toward your goal. We recommend you don’t include it if the money for this goal goes straight from your paycheck into a savings account.
Here is a short video on how to create a savings goal.
Tips and Tricks
1. How to plan for annual expenses in a monthly budget
Life is full of surprises — some great, and some not so great. When it comes to bills (or even fun things like birthdays) that only come around once a year, they can sneak up on you at the worst possible time if you aren’t planning ahead.
What’s a savvy budgeter to do? With Quicken Simplifi, you can plan ahead for annual expenses both large and small in your Spending Plan. Here’s how to do it!
Option 1: Use Planned Spending
If the money you expect to spend belongs to a certain category, you can simply add the expense to that month’s Spending Plan ahead of time.
- Go to your Spending Plan
- Use the arrows next to the month to skip ahead to the month you need
- Choose a category and add whatever you need to your Planned Spending for that month
- Quicken Simplifi will remember it and set that money aside for you when the time comes
Option 2: Use Savings Goals
Have something bigger you need to take care of, or something that cuts across different categories?
Maybe you pay your annual insurance bill all at once to save money, for example. Or maybe you want to save up for the holidays ahead of time. (Good for you!)
For these kinds of expenses, you can set up a Savings Goal to make sure you’re ready.
- Go to your Savings Goals
- Add your new savings goal for the amount you need and the date you need it by
- Quicken Simplifi will show you what you need to save each month to make that happen
- You can even include your monthly contributions in your Spending Plan so you don’t miss a beat!
2. How to monitor your accounts for “lifestyle creep”
Does it feel like your lifestyle is more expensive than it used to be? You’re definitely not alone. It happens to just about everyone.
We add new streaming services. Or we start ordering takeout on Monday nights for convenience. Or maybe the kids discover a new favorite hobby.
Before you know it, those monthly expenses start creeping up — and inflation isn’t doing us any favors. If you want to defend your budget against lifestyle creep, these 5 tips can help.
5 ways to fight lifestyle creep with Quicken Simplifi
- Watch your spending plan to stay on track
Your Spending Plan shows you what you have left to spend each month automatically — and even shows you what that works out to per day. Just glancing at it a few times a week can help you keep your finances on track, especially when it comes to impulse buying. - Review bills & subscriptions for unnecessary expenses
If you haven’t visited your Bills & Subscriptions list lately, run through it to see if there’s anything you’re not using. Canceling unused services is a great way to keep lifestyle creep under control. Add a reminder to your personal calendar to check your list once each quarter, and see how much you can save. - Run spending reports to see how it’s changing
To see how your spending has changed over time, run spending reports in the Reports section of the app. Seeing your monthly spending over the past year can reveal any upward trends. Then, view your spending by category or payee to drill into the numbers. Are you spending more on groceries? Or at your favorite home improvement store? Quicken Simplifi’s reports can help you find trouble spots and get them under control. - Create watchlists for “trouble” spots
When you find specific categories, payees, or even tags that you want to watch more closely, you can set up a Watchlist to track that spending in its own display on your dashboard. You can even set spending limits so you know when you need to slow your roll — before things get out of hand. - Set up alerts for the things you want to watch
Finally, keep that creep from sneaking up on you by customizing your alerts.- Spending & watchlist limits — Quicken Simplifi can alert you when you’re approaching your max targets
- Large deposits & purchases — Get notified of any transactions above the amount you set
- Low bank balance — Set any threshold you like and Quicken Simplifi will tell you when you’re below it
- High credit card balance — Let Quicken Simplifi alert you if your balance is above your comfort zone
When you set your own target amounts and alert rules, Quicken Simplifi conforms to your unique needs, helping you take control of your finances — so you can fight that “lifestyle creep” and live your best life.
3. How to stay on top of your finances in under 5 mins per week
Being aware of where you stand financially is crucial, no matter what your goals are. Did you know that with Quicken Simplifi, you can stay on top of your finances in less time than it takes to brew a cup of tea?
In just five minutes a week, you can see how your money is coming and going, make sure you’re staying on track, and prepare for upcoming expenses.
Here’s how:
- Review your transactions
Start by taking a look at your recent transactions. Glance through the amounts to make sure there isn’t anything unexpected, and check the budget category associated with each expense too. If you need to make any changes, it should only take a few moments. - Review your upcoming payments
Step two is to check on your upcoming bills and subscription payments so you know what’s going out when. This is also a great reminder if there are any bills you don’t pay automatically, like maybe a credit card, so you don’t miss those deadlines and get stuck paying late fees. - Check in with your Spending Plan
Step three is to check in with your Spending Plan to make sure you’re on track. By monitoring your Spending Plan, you’ll always know how much cash you have free to spend — or to put up for a rainy day. Also, look for any deviations from your goals, like overspending or underestimating your savings. If you’re having trouble sticking to your plan, simply adjust it to fit your needs. - Review your Planned Spending
The final step is to take a look at your Planned Spending items to make sure all your needs are covered. The goal is to make sure your monthly plan is set up to cover all your expenses without spreading yourself too thin. Planned Spending lets you add expenses to your plan that don’t come with a regular monthly bill — things like groceries or a birthday night out.
Final thoughts
Remember, these four steps are the bare minimum — there’s plenty of room in Quicken Simplifi for sophisticated customization. You can edit your categories, add your own tags, connect your investments, explore your financial reports, and much, much more.
Still, if you follow these steps once a week, you can plan to spend no more than the time it takes to toast an English muffin to stay on top of your finances and reach your goals with confidence.
4. Ignore a transaction from your spending plan
This is a favorite feature in the app! The flag lets you ignore a transaction from your spending plan. Use it when you’re buying things with money you set aside ahead of time—like extra funds you had left over from last month. Since you’ve already put the money away, you don’t need it to come from this month’s income.
If you used a savings goal to save up for it, use the Withdraw from Savings Goal feature instead!
NOTE: When you run any other reports, these transactions will still be included, so you can still get a full picture of where your money really went. If you want to ignore the transaction from all reports, select the “ignore from reports” flag.
How to do it
On mobile: Click any transaction and choose Ignore from Spending Plan.
On the web: Click the 3 dots next to any transaction and choose Ignore from Spending Plan.
It’s that easy!
5. Tracking crypto in Quicken Simplifi
Did you know you can track crypto in Quicken Simplifi?
Tracking crypto isn’t new to Quicken Simplifi. In fact, it works the same way as any other positions. Just add the account you use to buy and sell crypto—Coinbase, Robinhood, or any other brokerage account. Simplifi will automatically keep your crypto holdings and their value up to date.
See your coins, the current price per coin, and their total value, just like any other holdings. All your investment accounts are grouped together so you can see your complete portfolio in one place, from your personal brokerage account to your 401k.
Track your stocks, ETFs, options, crypto, and more. You’ll even get a personalized news feed with news that’s relevant to your holdings, including your crypto!
If your holdings are in an account that doesn’t support automatic connection, you can still track your crypto. Just add your account manually and then add or remove your positions when you buy or sell. Quicken Simplifi will do the rest, tracking the price and the value of your holdings over time.
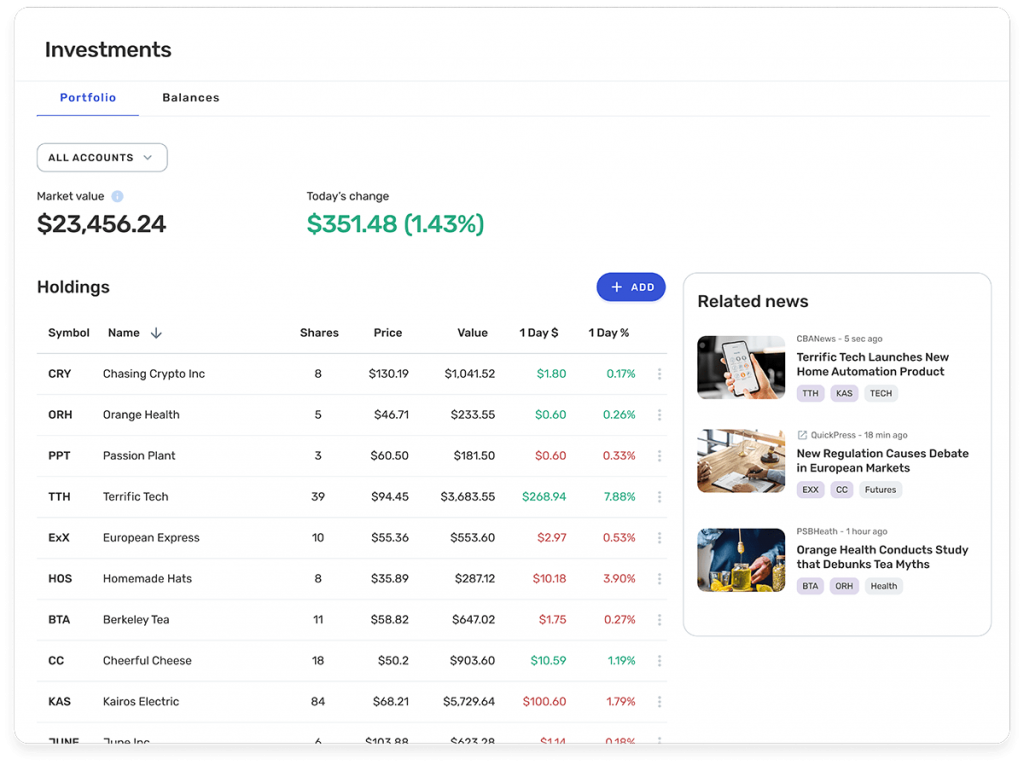
6. Sharing finances with a significant other
Discuss your goals and expectations about money
Whether you’re just now thinking about managing your money as a couple or you’ve already merged your finances, it’s a good idea to have an open, honest conversation about your goals and expectations when it comes to money.
If you’re not sure where to start, personal finance experts recommend asking each other these 10 key questions. Talking about your financial options and trade-offs can help you prioritize your spending as a couple, leading to fewer surprises and a happier relationship.
Leverage tags, categories, and watchlists
Once you’ve decided on your priorities and how you each expect to contribute to your monthly plan, take advantage of Quicken Simplifi’s customization to create your own tags and categories to track anything you want to.
For example, some couples tag shared expenses versus individual expenses. Or you might want to add a tag for a specific vacation you’re saving up for, and paying for, together.
Then, create watchlists to keep a closer eye on any spending you want to track. Do you have a special fondness for new clothes, unique desserts, or fancy pet toys? No matter what you love to splurge on, a watchlist with a monthly limit lets you indulge without the guilt, knowing it’s all part of your plan together.
Review expenses and reports as a couple
With your plan in place, schedule regular times to review your expenses together. For example, you could check on your finances together in the middle of each month to see if there’s anything you need to adjust, and again at the end to see if there were any surprises.
Remember, this isn’t about checking up on each other—it’s about working as a team to manage your money. Maybe the water bill looks too high, and you suddenly realize you have a plumbing leak! Discovering problems sooner rather than later can save a lot more than just that water bill.
If a car has been in the shop several times in the last 6 months, it might be time to look at buying a new one. By analyzing your past spending periodically, you can plan ahead as your situation changes. And if the most recent month went well, you can decide together what to do with that extra cash!
Plan and save together
Did you have enough money set aside last year to pay for things like your family vacation, your holiday spending, and your taxes? Align on a budget for the coming year so you know what you need to spend and save. Then, set up your savings goals so you can track them together.
When you add all your expenses and planned spending into Quicken Simplifi together, you can project your cash flows to see ahead of time whether you need to make any adjustments. That’s what managing money as a couple is all about—staying on top of your finances so you can reach your goals with confidence!
7. New notifications to keep your finances on track
Quicken Simplifi’s notifications keep your finances on track by letting you know when something important happens—without waiting until you open the app.
Still, if you get too many notifications that you don’t need, they could make you “tune out,” so you might stop paying attention even when it matters.
To solve that problem, Quicken Simplifi’s notifications are fully customizable, letting you select and edit them to meet your needs.
For each alert, you can choose to enable or disable push notifications, or email, or both. (You’ll still get the alert in the app itself.)
Best of all, you can edit most notifications that are triggered by certain amounts or percentages.
For example, do you want to be notified when Quicken Simplifi sees a transaction that’s over $200? Or over $500? Maybe you don’t want a notification unless it’s over $1,000. You decide where the cutoff should be.
By setting your notifications where you want them, you’ll only get the ones you need, helping you pay more attention to the things that matter.
Plus, we’ve recently added 3 new alerts to make it even easier to keep your finances on track.
High credit card balance
Want to keep your credit card usage below a certain level? Set up an alert to help you stick to that plan. If you don’t want to go over $1,000, Quicken Simplifi can send you an alert at $800 or $900 so you know you’re getting close.
Have you been paying down your debt? Great job! Set that notification to a lower amount each month to help you keep up the good work.
Low bank account balance
Whether you want to make sure you don’t overdraw your account, or you just want to keep a buffer in it for emergencies, now Quicken Simplifi can alert you if your available balance drops below a certain amount.
Even if you’re not worried about overdrawing your account (lucky you!), you can use the low bank balance notification to alert you if something is wrong. Set any limit that makes sense for your finances, and Quicken Simplifi will alert you if your balance drops below that number.
Projected low bank account balance
Granted, low balances are important notifications, but wouldn’t you rather know about it before your bank account drops below that line?
Now, Quicken Simplifi can alert you about that too. If your upcoming bills are projected to put your bank account below $500 (or $300, or any other number you set), Quicken Simplifi will alert you ahead of time so you can address the problem before it happens.
How to edit your notifications
If you want to turn your notifications on or off or change their trigger limits, log into Simplifi, go to Settings in the main menu, and choose Notifications. Tapping the icons to the right will let you turn email and mobile notifications on or off, or tap EDIT to change that notification’s settings.
8. How to use Quicken Simplifi if you’re not on a monthly pay cycle
Some paychecks come in like clockwork on the same day every month, but that isn’t true for everyone. Maybe you get paid every week or every other week. You might have a side gig, or you might work in shifts that change. You might even take summers off!
Fortunately, your Quicken Simplifi spending plan can adapt to any situation.
Irregular pay or gig work
As long as your paychecks or side gig deposits are marked as income, Quicken Simplifi will adjust your spending plan automatically as those checks come in.
Here’s how to do it:
- Find your check or deposit in any transactions list
- Bring up the transaction details and make sure it’s categorized as income
It’s that easy!
If you’d rather not include that income in your spending plan, you can tell Quicken Simplifi to ignore it instead:
- Find your check or deposit in any transactions list
- Bring up the transaction details and turn on Ignore from Spending Plan
Regular income in regular amounts – on any schedule
Quicken Simplifi is set up to handle all kinds of check schedules automatically:
- Every week
- Every two weeks
- Twice a month
- Every month
- Every 2 months
- Every quarter
- Every 6 months
- Every year
All you have to do is let Quicken Simplifi know how often you get paid, and the app will take care of the rest. Here’s how to do it!
If you haven’t set up your check yet:
- Find your check in any transactions list
- Bring up the transaction details and mark the paycheck as recurring income
- Be sure to set the frequency you need
If you already set up your recurring paycheck and need to edit it:
- Go to Settings
- Choose Recurring
- Go to the Income tab
- Find your paycheck and edit the details
- Change the frequency (or anything else you need to change)
Quicken Simplifi will adjust your spending plan, your cash flow, and your upcoming transactions automatically to reflect your income schedule!
Regular checks with irregular amounts
So, what happens if you get paid on a predictable schedule, but the amount can change? Maybe you get a weekly paycheck but your hours change from week to week, or you get checks for sales commissions on a quarterly basis. What do you do then?
Just create a recurring series in Quicken Simplifi and change the amount if you need to.
Here’s how to do it:
- Go to your Spending Plan
- Click the button to add new income
- Choose an existing transaction to mark as recurring, or add a new series manually
- Be sure to select the frequency of the payment
- Not sure what the amount will be? No problem! Just estimate it for now. You can always change it later.
Now, Quicken Simplifi will remind you about your income in your upcoming transactions. Once you know the exact amount, you can edit that reminder to keep it up to date!
Fixed income that’s not a paycheck
Do you plan for a fixed income every month no matter what your paychecks look like? For example, maybe you’re a teacher who depends on a savings account through the summer months, or maybe you’re a contractor who works on and off throughout the year.
In that case, you can set up your spending plan to be based on a set amount every month, no matter what. Here’s how to do it:
- Go to your Spending Plan
- Click the three dots next to Income
- Set your own custom amount
Now your Spending Plan will use this custom amount as your income each month, regardless of your deposits.
9. 4 ways Quicken Simplifi makes moving a breeze
Getting ready to move? It might be a hassle, but Quicken Simplifi can make it easier while helping you track those expenses—without busting your spending plan.
- Create a Moving tag and watchlist. First, create a new tag for your moving expenses. Call it Moving, or whatever else you like! Tags help you track spending across categories, so a Moving tag is the perfect way to group those expenses together.
Then, create a watchlist for your tag. Remember, you don’t have to set a specific limit for your watchlist if you don’t want to. In this case, it’s more about letting you track those expenses on your dashboard—not just to see what it’s costing, but to remind you that these are one-time expenses in a highly unusual month.
Finally, when you rent that truck or buy packing boxes, remember to tag those transactions with your new Moving tag so they’ll show up on your watchlist.
- Check your bills & subscriptions list. Your bills & subscriptions list keeps all those expenses in one place, making it easy to scan through them. When you move, check your list for things you’ll need to cancel (like your electricity and water bill) as well as places where you’ll want to update your address. Even electronic subscriptions like streaming services keep your billing info on file. Be sure to update that info so your payments keep going through.
- Check your accounts list. While you’re at it, check your list of financial accounts to make sure you remember to update your address with your bank, your credit cards, loans, and so on.
- Track your refunds. Moving is a time of big change, and things don’t always go as planned. Chances are good you’ll have to return a few things before you get the new place set up the way you need it. Use the refund tracker to make sure you get your money back!
Finally, file a change of address form with the post office—and remember to celebrate your new space!
10. Your 3-minute routine for financial fitness
Want to stay on top of your money the easy way? With this quick daily routine, you can manage your finances in just a few minutes!
- Check your most recent spending. The dashboard shows your last 3 days of transactions. Since they’re grouped together, you can check them at a glance to make sure you recognize them all and that the amounts look right.
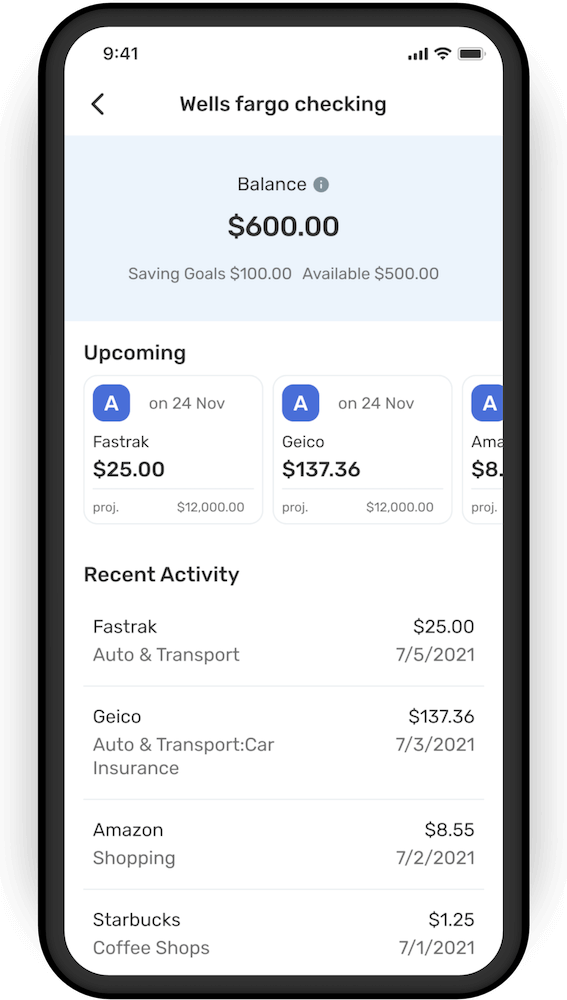
- Check their categories & tags. If you want to change any categories or tags on those transactions, do it now. By making this a daily habit, you won’t have many transactions to check and the information will still be fresh in your mind.
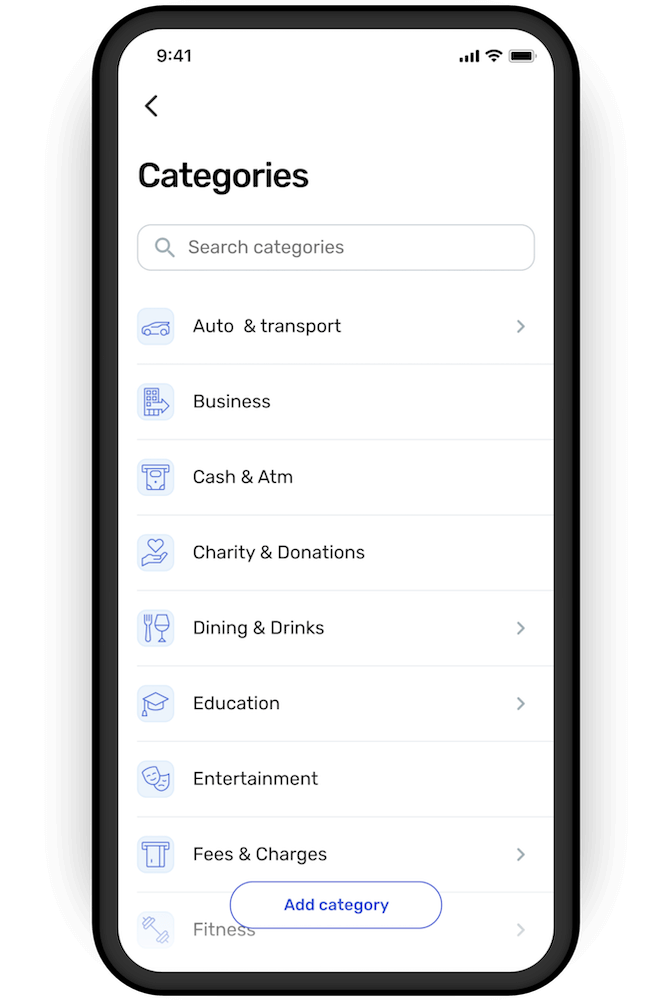
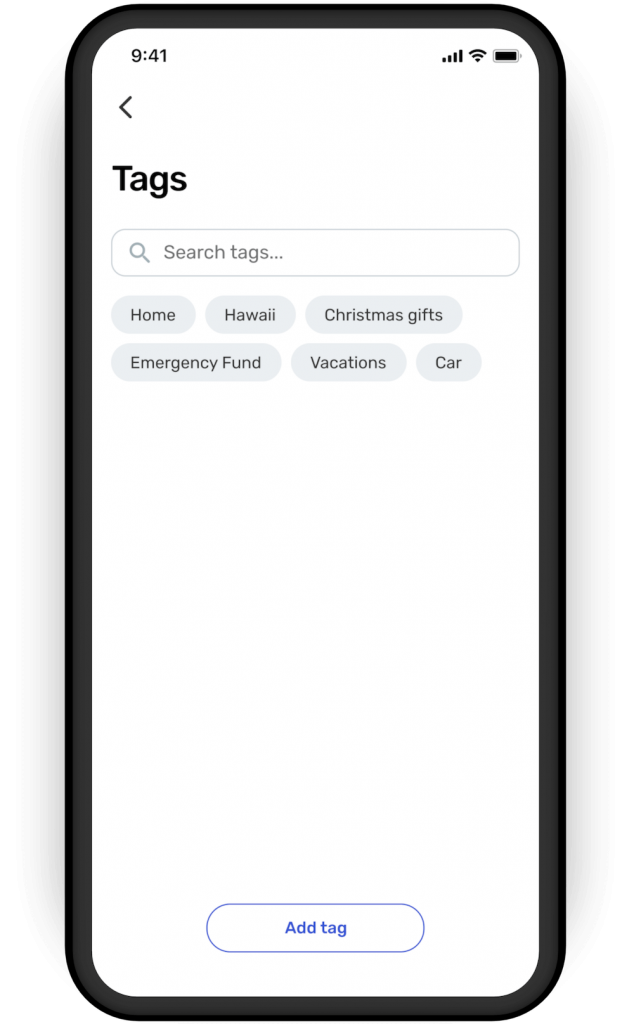
- Check your upcoming bills. Finally, scan through the list of upcoming transactions on your dashboard. It’s a quick & easy way to avoid late fees and make sure there aren’t any surprises!
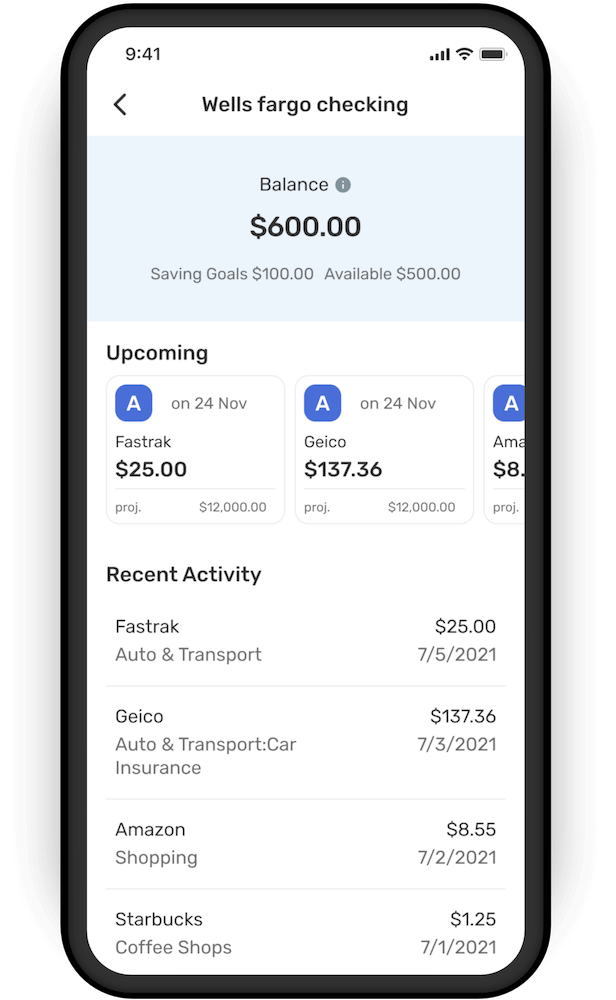
11. Watchlists vs Planned Spending
When you’re ready to dig in and customize Quicken Simplifi to make it your own, there are 2 great ways to enhance the way you track your spending: Watchlists and Planned Spending.
Watchlists give you an easy way to watch your spending in a certain category, tag, or store (payee). Just set up a watchlist, and Quicken Simplifi will track that spending in its own special display, right on your dashboard, making it easy to see without having to dive into your reports.
If you want to pay special attention to how much you’re spending on Etsy, or on takeout, or on a tag you created for your favorite hobby, just set up a watchlist!
Planned Spending is for adding something to your monthly spending plan that isn’t already in it. You can add a one-time item or add a monthly amount if it’s an ongoing expense.
For example, if you want Simplifi to set aside $1,250 for groceries every month, you can add that amount as planned spending. It becomes part of your monthly spending plan, just like your other bills and expenses, so you’ll know your groceries are always covered.
Want to try them out? Here’s how to do it!
Create a Watchlist:
- Choose the Watchlist tab in the Quicken Simplifi menu.
- Click the +Watchlist button (on the phone app, tap +Add) to create a watchlist.
- Choose the type of watchlist: Category, Payee, or Tags.
- Name your watchlist, choose an emoji if you want to, and choose the specific category, payee, or tag you want to track.
- Finally, choose Set if you want your watchlist to have a monthly spending target, or choose Don’t Set if you don’t. If you decide to set an amount, just enter it in the box.
- Tap or click Create to finish the setup process and see your new watchlist!
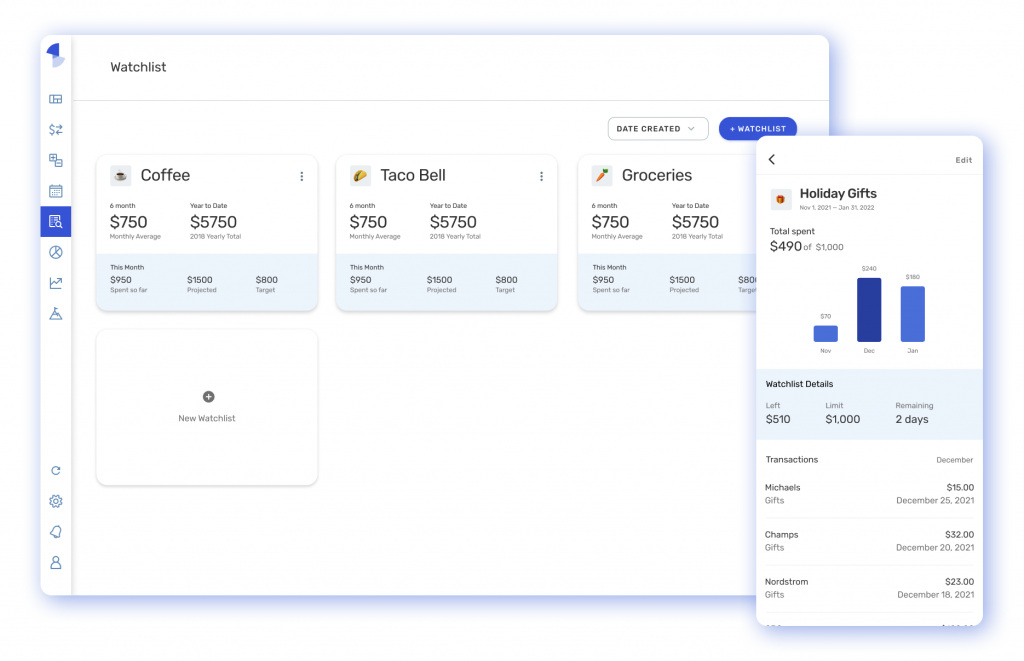
Add a Planned Spending item:
- Choose Spending Plan in the Quicken Simplifi menu.
- On your phone, click the row that says Planned spending. (On the web app, it’s a box in the left-hand column.)
- Tap or click the Add Expense button to create a new planned spending item.
- Choose One-time expense if you only want to add the expense to this month. Choose Monthly expense if you want to add the expense to your spending plan on an ongoing basis (like monthly groceries).
- Choose the category, add the amount you want to set aside for the expense, and name it if you want to.
- Tap or click Create to add the expense to your spending plan!
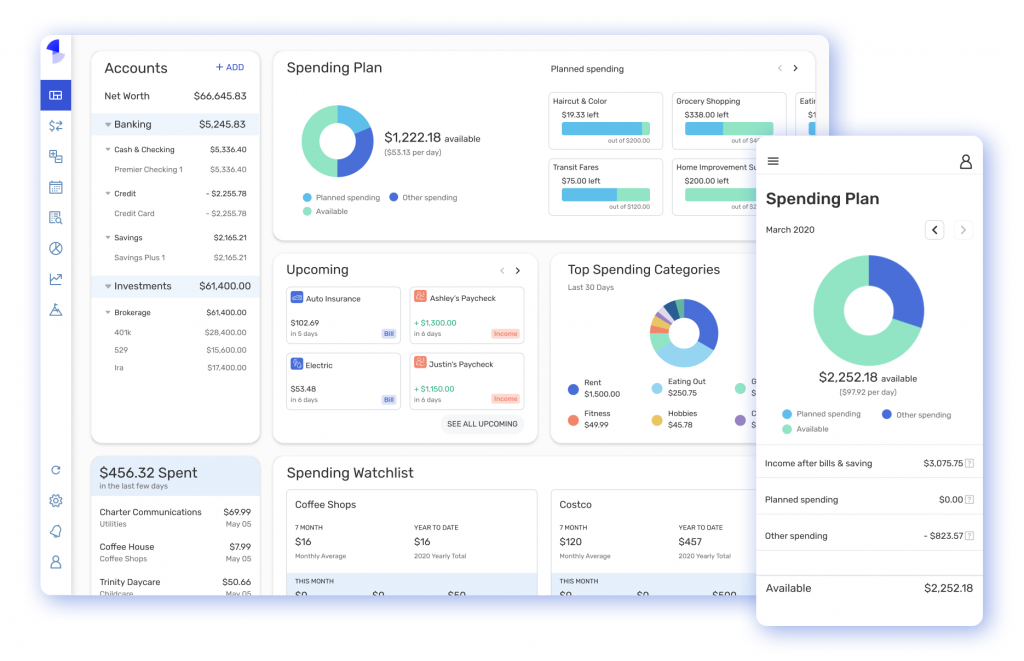
12. In a hurry? Flag transactions for later!
What are flags for? They’re for things like this:
- Does the amount look wrong in a new transaction? Flag it so you’ll remember to check the receipt.
- Want to know if an expense is tax-deductible? Flag it to ask your accountant.
- Want to ask your partner if that new charge on their card is legit? Flag it to ask them later.
Quicken Simplifi lets you flag any transaction so you’ll remember to check on it later. The flags even come in 5 different colors—plus an empty flag so you can delete it when you’re done. Use different flags in different ways, or change them up to make managing your money a bit more fun. It’s totally up to you.
Here’s how to do it!
On the phone app:
- In a list of transactions, slide any transaction to the right to bring up the flag options
- OR, if you tap a transaction to see it individually, scroll down and tap Flag
On the web app:
- In any list of transactions, click the gear at the top right of the transaction list and choose Show/Hide Columns
- Make sure Flag is checked, and the flag column will appear at the left-hand side of the list
- On any transaction in the list, click inside the flag column to add a flag
To remove a flag:
Follow the same steps as above, but choose the empty flag to remove it.
13. How to treat cash in Quicken Simplifi
You probably don’t use cash very often anymore, but there are still times when it comes in handy. And even though Quicken Simplifi will track those cash withdrawals, it won’t know what you spend that cash on, so it can’t categorize it for you.
If you want to track those cash purchases, here’s how to do it:
Option 1: Categorize the withdrawal
If you already spent that cash, or if you know what you’ll spend it on, just find the transaction in Quicken Simplifi and add the right category. You can even split the transaction into multiple categories!
- Find the cash withdrawal in Quicken Simplifi
- In the web app, click the category to change it. Or, to split it, tap the down arrow on the right of the transaction.
- In the phone app, tap the transaction. Then tap the category, or toggle Split to add more than one category.
Option 2: Create a manual cash account
You can also create a manual account for your cash and enter your transactions by hand as you go. Here’s how:
- Select Accounts from the menu and then choose +Add at the top
- On the next screen, choose Add manually at the bottom
- Name your account “Cash”
- For the account type, choose Other Banking
Now you can categorize your cash withdrawals as transfers to your manual cash account. When you’re in your cash account, choose +Add to add a new transaction and track your cash spending!
14. Change a Bill to a Subscription, or vice versa
What’s the difference between a bill and a subscription? Ultimately, that’s up to you. Quicken Simplifi provides two different tabs for recurring charges—bills and subscriptions—and you can use those labels however you like. If you want to separate necessities like your power bill from fun subscriptions like Netflix, you can use these labels to do that.
If you ever want to switch that label, moving a bill into your subscriptions or moving a subscription into your bills, you can do that easily in your settings!
On either web or mobile, look in your main menu for your settings, represented by the gear icon. Under settings, choose Recurring. You’ll see a list of all your recurring transactions. Find the bill or subscription you’d like to change, and click the column of three dots on the far right. Then, choose Edit Series. Click Advanced at the bottom of the page and look for the checkboxes that say Bill and Subscription.
Just click the checkbox you want, and choose UPDATE!
15. Add manual investment accounts and holdings
Even if your brokerage account doesn’t accept automatic downloads, you can still track those investments in Simplifi. Just add the account manually, choose the investment type, and add your holdings. Quicken Simplifi will update the value of your investments with your daily price changes and track your balance for you.
16. Import data into Quicken Simplifi from a csv file
Now, you can import transactions into Simplifi from a csv file.
- First, download your csv file from Mint, Personal Capital, Apple Card, or any other financial institution, and save it on your computer.
- On the web app, click the account you want to import your transactions to. This can be a connected account or a manual one. If the account doesn’t exist yet, add it, then go to that account.
- Next to the Search button, you’ll see a new Import button.
- Select Import and choose from Mint, Personal Capital, Apple Card, or a custom file. Then, choose your csv file, and Quicken Simplifi will add your transactions.
17. Export Quicken Simplifi data to csv / Excel
Select or search for the transactions you want to export. Click the export icon on the toolbar above your transactions to download a CSV file.
18. Set category rules for specific payees
Want to update the category for a specific payee and have Quicken Simplifi remember it going forward? When you change the category, check the box that says “Apply to similar transactions.” We’ll make the change to all previous transactions that have the existing category you changed, as well as remember it in the future.
19. Find the transactions you need
Search for transactions directly or filter any transaction list to find just the ones you need. You can filter on everything from categories to reviewed status.
20. Mark a bill as paid
Quicken Simplifi usually recognizes your bill payments and marks those bills as paid automatically. But every once in a while, the app might miss one.
Maybe you paid the bill in a couple of different installments. Or maybe you paid next month’s bill early. No matter what happened, you can still match the payment to the bill, marking it as paid and keeping your spending plan up to date.
Here’s how to do it!
If you’re looking at the transaction:
- Tap the transaction (or, in the web app, click the down arrow to the right of the bill)
- Select Is a bill
- Choose Assign to existing bill
- Select the right bill from the list
If you’re looking at the bill reminder:
- Tap the reminder (or, in the web app, click on the 3-dot menu to the right)
- Select Link to transaction
- Find the matching transaction and tap the LINK button
21. Track anything you want to with custom tags
Tags are awesome—they allow you to track spending in certain areas while still keeping the typical category. Create tags for your children, specific trips, holidays, etc. Then when you spend, tag the transaction. If it’s a tag you want to keep an eye on for any period of time, create a watchlist for it. If you just want to see a quick report of your spending for that tag, check out the “spending by tag” report in the web app.
22. Split transactions across multiple categories
Perfect for those Amazon purchases. Open the transaction, select split, and break down your spending by category so your spending report will accurately reflect which categories you spent in.
Quicken has made the material on this blog available for informational purposes only. Use of this website constitutes agreement to our Terms of Use and Privacy Policy. Quicken does not offer advisory or brokerage services, does not recommend the purchase or sale of any particular securities or other investments, and does not offer tax advice. For any such advice, please consult a professional.



