Quicken Mobile Companion App – User Guide
Thank you for choosing Quicken!
Quicken on your mobile device (iPhone®, iPad®, Android™ phone or tablet) syncs with your desktop data and makes keeping track of your money easy when you’re on the go. You can receive customizable alerts and notifications about your account balances, fees, and spending patterns.
What to know:
- Your data moves in both directions – to and from your desktop and mobile devices. Quicken will sync everything so you always have the latest information.
- At the end of a sync everything matches – Accounts, transactions, balances, wherever you choose to view your data.
Note: For investments, you can currently sync your accounts, their balances, and your watch list; however, investment transactions are not currently synced to your mobile device.
This guide tells you how to:
- Install the app on your mobile device
- Explore the Quicken Mobile Companion App
- Set up Quicken Windows for mobile sync
- Set up Quicken Windows for mobile sync
- See a quick summary
- View your accounts
- View and edit your transactions
- Add new transactions
- Transfers
- Split Transactions
- Budgets
- See where your money goes
- Get and customize alerts
- Stay safe and secure
So, get the app and stay in sync!
Install the app on your mobile device
Set up Quicken Windows for mobile sync
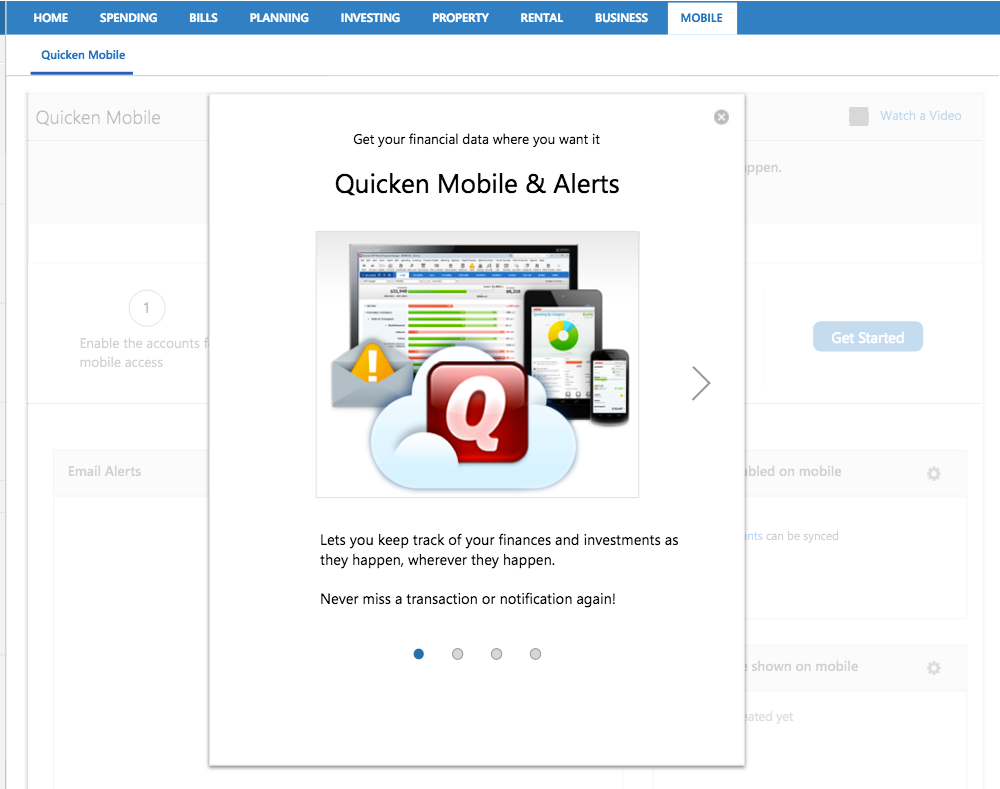
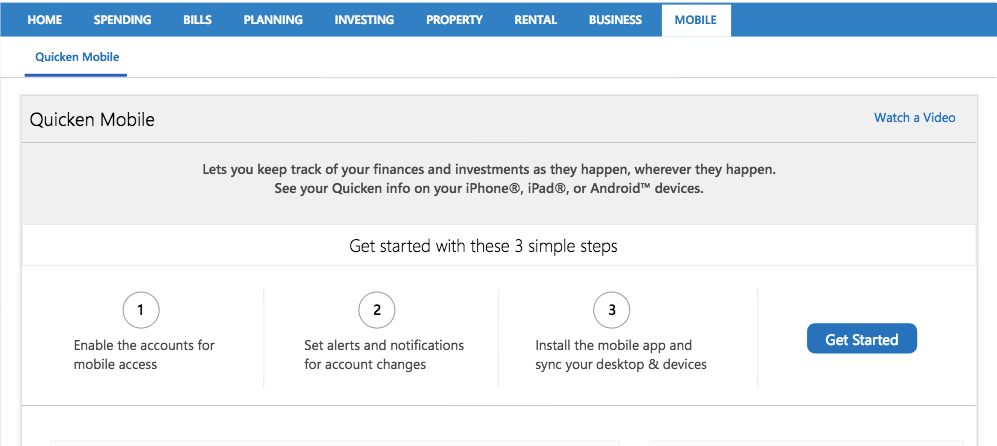
- Select the Checking, Savings, Investments, Credit, or Cash accounts you’d like to see on your Quicken Mobile app and click Done
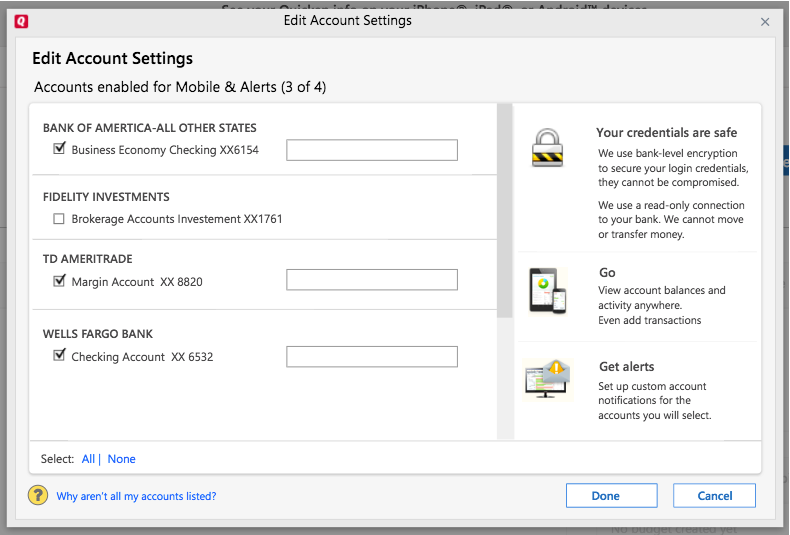
- Click Update Accounts
 icon to download new transactions and sync data to your mobile device. Make sure that Sync to Quicken Cloud is selected
icon to download new transactions and sync data to your mobile device. Make sure that Sync to Quicken Cloud is selected - Go to the Mobile & Alerts tab and click Sync Now in the upper right corner to sync with the Quicken Mobile app.
Set up Quicken Mac for mobile sync
<img alt=”Mac Mobile alerts” data-cke-saved-src=”https://www.quicken.com/sites/default/files/mobile-companion-app/mac_mobile_alerts.png” src=”https://www.quicken.com/sites/default/files/mobile-companion-app/mac_mobile_alerts.png” style=”width: 100%; />
- There are 2 ways to sync
- Click Update Alls in the bottom left corner to download new transactions and sync mobile data.
- Go to the Preferences > Mobile & Alerts tab and click Sync Now to sync with mobile.
See a quick summary
| iOS | Android |
|---|---|
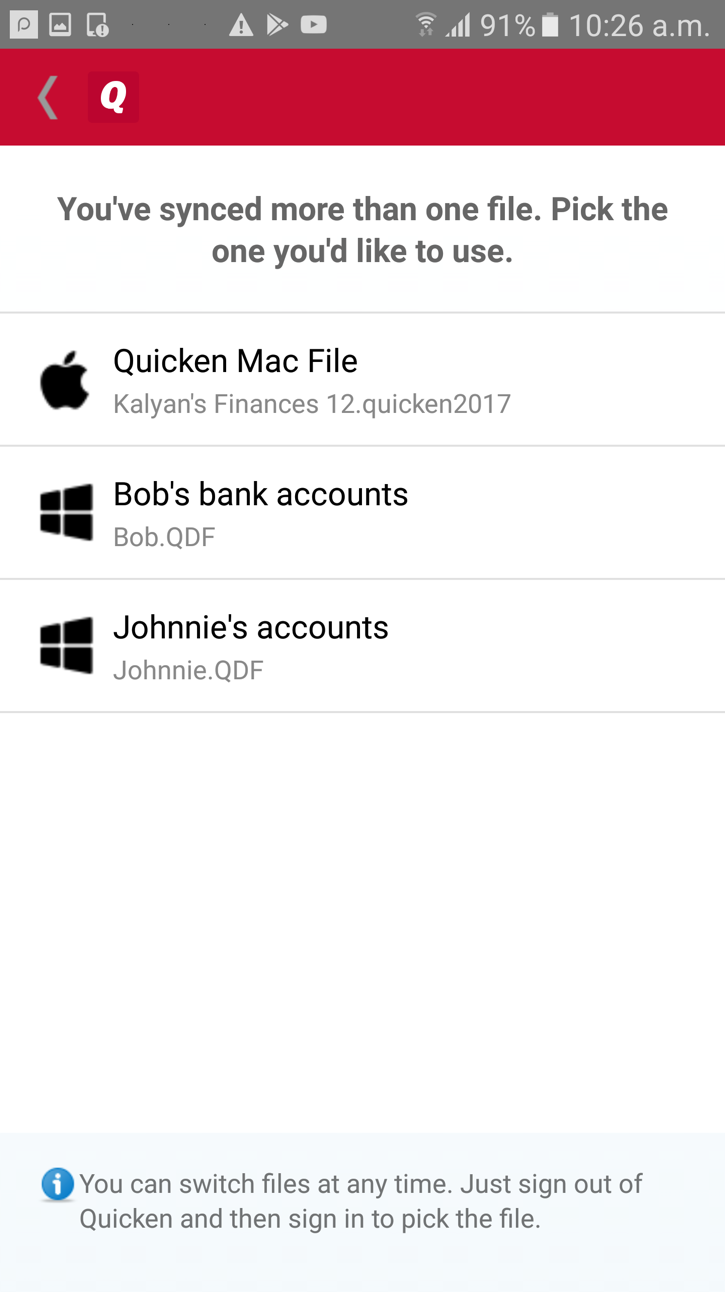 |
Overview screen: Tap the Overview section. A high-level summary of your finances is displayed.
| iOS | Android |
|---|---|
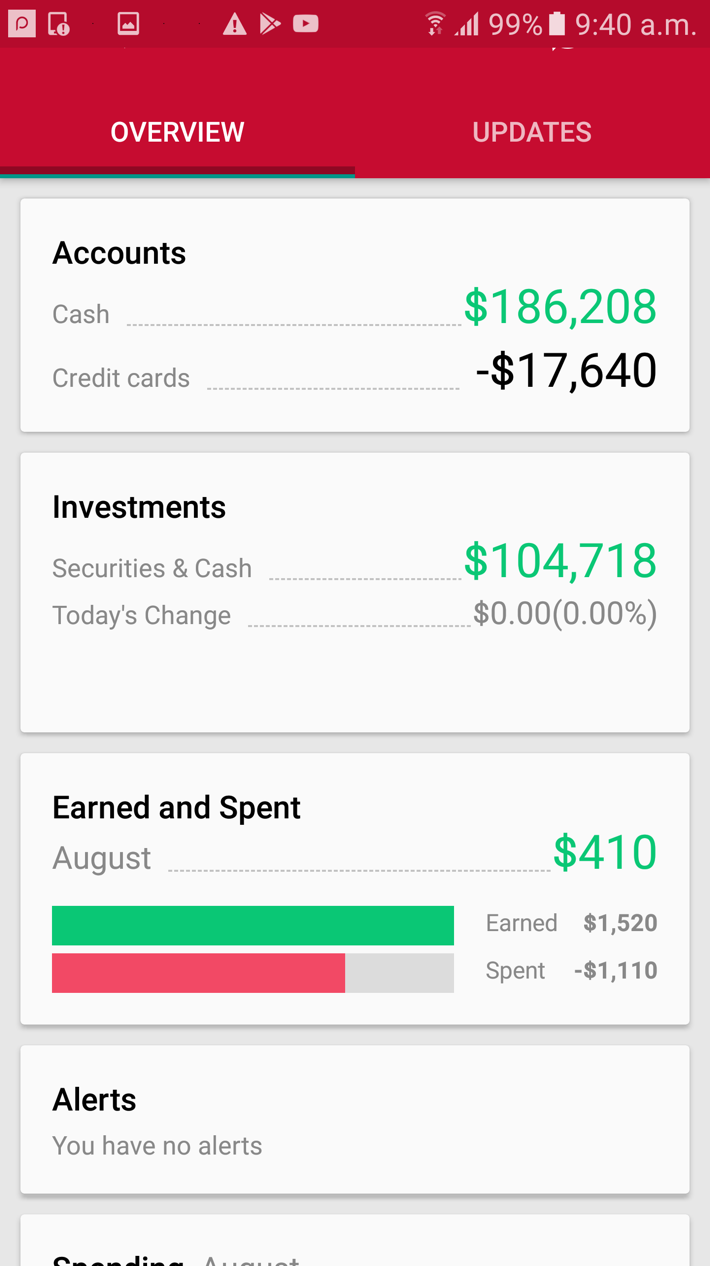 |
Here’s what you’ll see on this screen:
- Your cash and credit balances. Tap an account name to see the balances in that account.
- Your income and expenses for the month, and what’s left. Tap to view by category or payee.
- Your latest alert, and the total number of unread alerts. Tap to learn more.
- Your spending by category, spending over time, and income over time. Tap to drill down on each area.
View your accounts
To view your accounts, tap anywhere in the Accounts section of the Overview screen.
| iOS | Android | |||||||||||
|---|---|---|---|---|---|---|---|---|---|---|---|---|
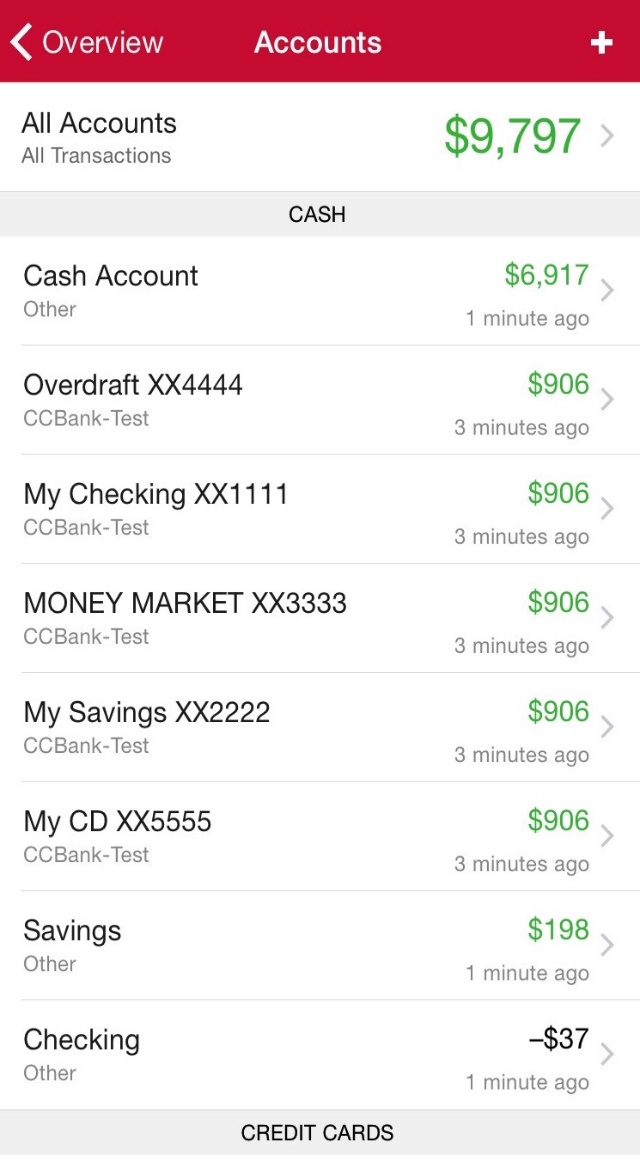 View and edit your transactions View and edit your transactions
To view your account transactions, tap the account name in the Accounts section of the Overview screen. Here’s what you’ll see on this screen: Note: A pending transaction is a transaction that hasn’t cleared at your bank. It could also be a future-dated transaction that you’ve entered in the desktop software.
Add new transactionsTo enter a new transaction on your mobile device:
|
Quicken has made the material on this blog available for informational purposes only. Use of this website constitutes agreement to our Terms of Use and Privacy Policy. Quicken does not offer advisory or brokerage services, does not recommend the purchase or sale of any particular securities or other investments, and does not offer tax advice. For any such advice, please consult a professional.
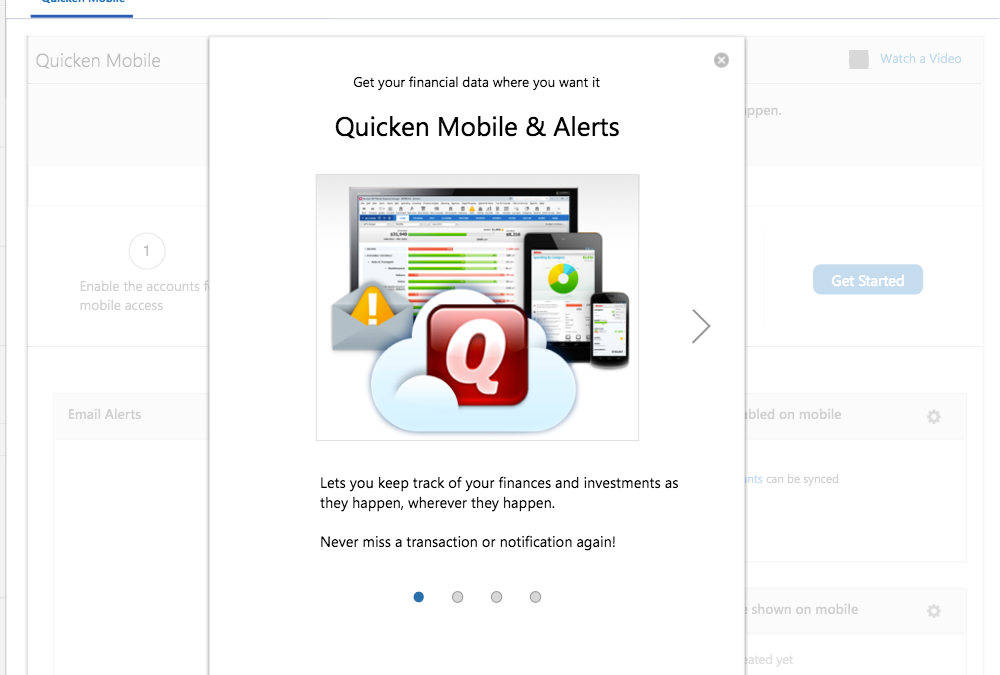
 Transfers
Transfers
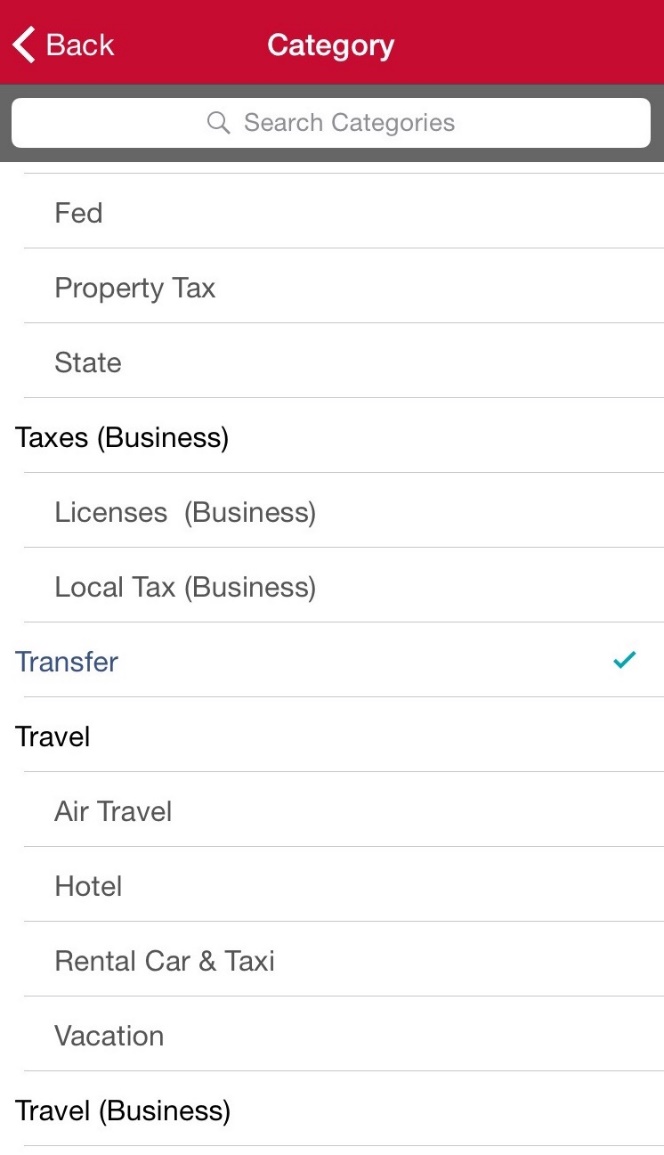 Split Transactions
Split Transactions
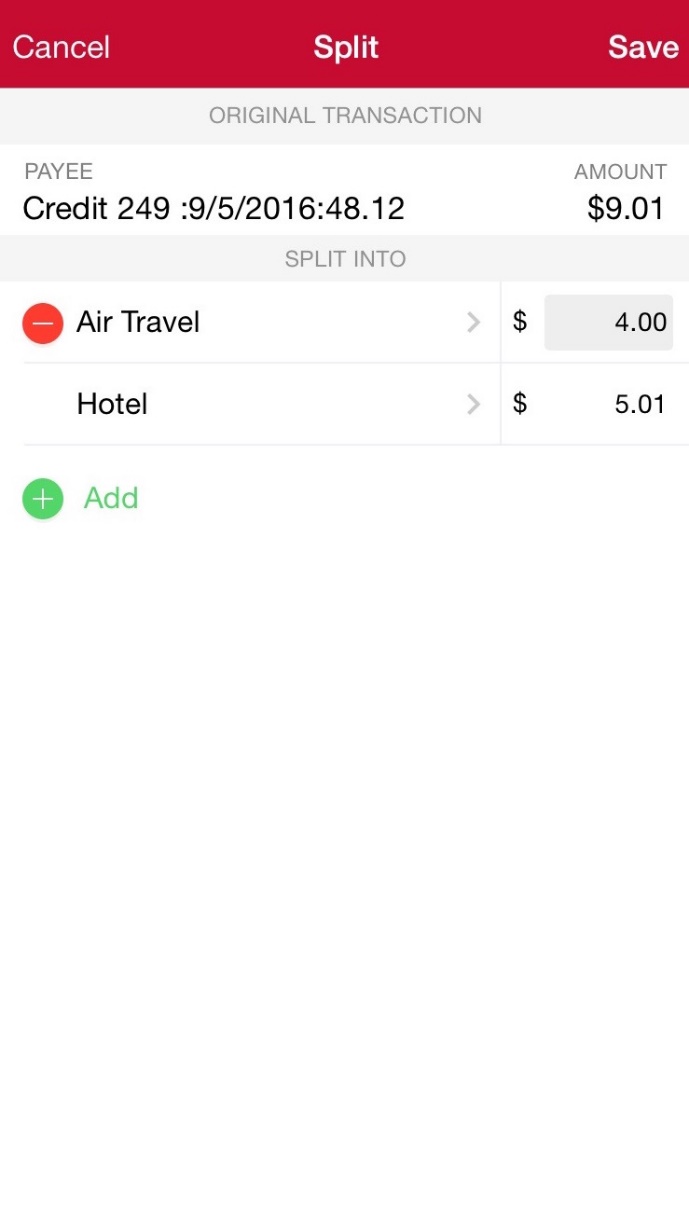 Budgets
Budgets
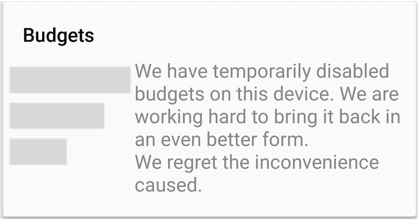
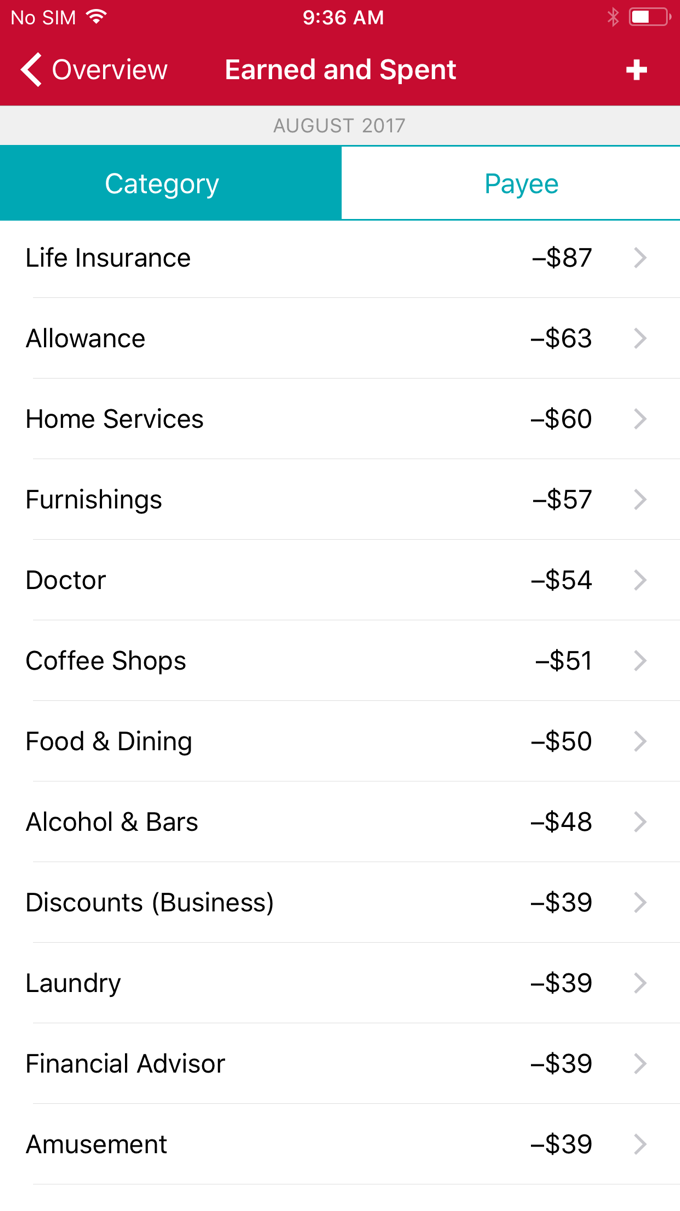 Get and customize alerts
Get and customize alerts
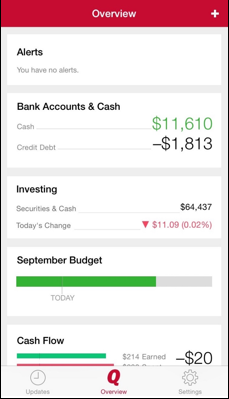 Stay safe and secure
Stay safe and secure


