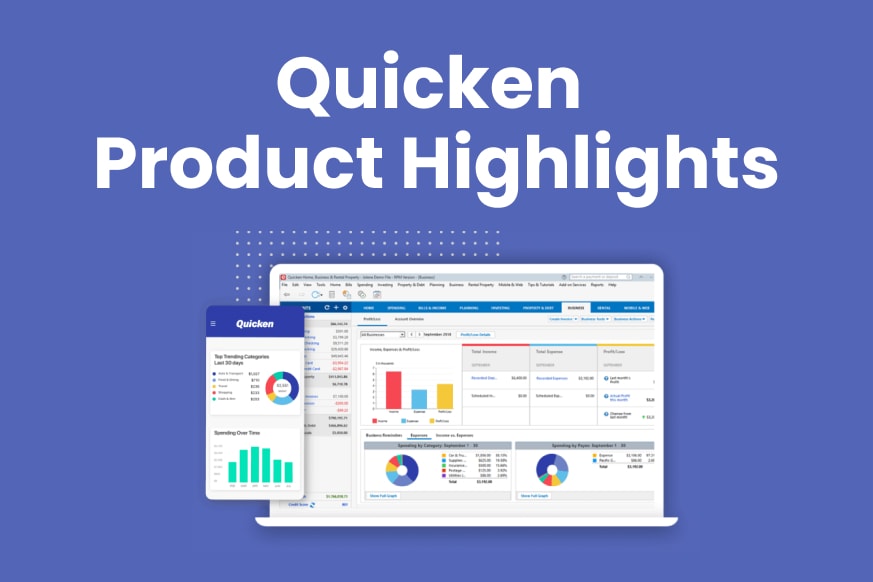Quicken Product Highlights April 2022
Quicken is a great tool for small businesses
The Home & Business edition of Quicken is a hidden gem in our line-up. For far less than the cost of most small business financial tools, you get a complete small business accounting product plus all the personal finance tools you get with Quicken Premier, such as account tracking, budgeting, planning, investment tracking, asset valuation, and bill payment. With these tools, you can manage all of your personal and business finances seamlessly in one data file, using one application.
Here are a few of the ways our customers use Quicken Home & Business.
Professional Services & Consulting
Customers with a small professional service or consulting business will get the most out of Quicken Home & Business. Many of our customers are sole proprietors and do everything (or almost everything) themselves. Sometimes they even use personal bank accounts or credit cards in combination with a business account or card. Quicken allows you to keep all of that activity separate with business-specific categories and tags. This allows you to easily create business versus personal reports: income expense, cash flow, and taxes. You can run these separately for your home or your business.
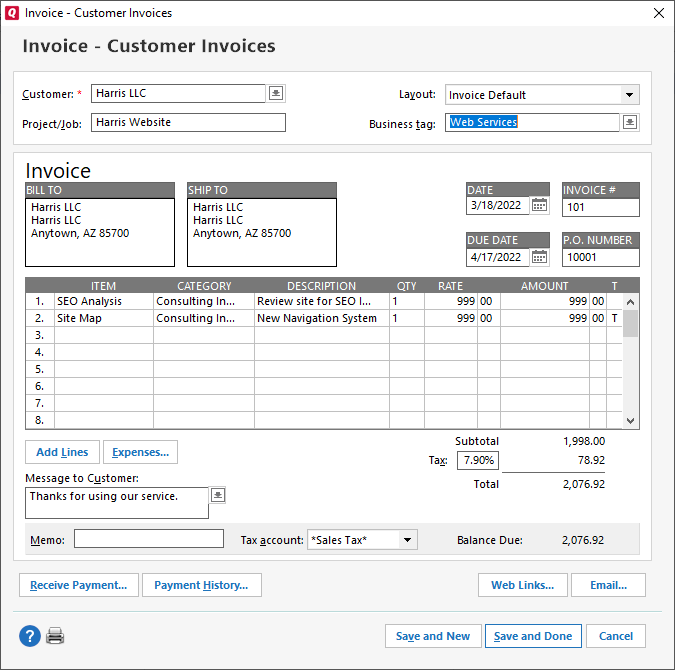
Beyond just income and expense transactions, there are many custom features that help you manage your clients. For example, you can create a job list or a client list that is complete with contact information. You can then use this client list to generate invoices that you can print, output as PDFs, or even email directly from Quicken. Emailed invoices can include links to your business website or your PayPal account to enable easy online payments. Invoices can also be customized to your liking with logos, colors, custom fields, and more.
Keep in mind that it’s not just the invoice that is created but an actual accounts receivable transaction complete with a register. You’re not only generating an invoice to give to your client, but you’re doing your business accounting at the same time.
You can also create “business bills” which is another way of saying accounts receivable. With this, you can see your payables and receivables just like you can with more expensive small business apps.
Rental Property
Another great aspect of Quicken Home & Business is the rental property management features. This is a top reason people use the home and business version.
We realize that rental property ownership is not one-size-fits-all. Some people do everything themselves – managing tenants, collecting rents, even performing maintenance. Other people outsource the management to a rental property management company and focus primarily on income and expenses. Quicken Home & Business has you covered either way.
If you’re a DIY property owner you’ll find a comprehensive set of tools to manage tenants, keep track of rent payments, save documents such as leases, and more. You can manage single-unit properties or multi-unit properties. You can even generate reminders and read receipts that are delivered via email directly from Quicken. Of course, this is in addition to all the reporting (cash flow, income versus expense, taxes, schedule X) and accounting features you would expect.
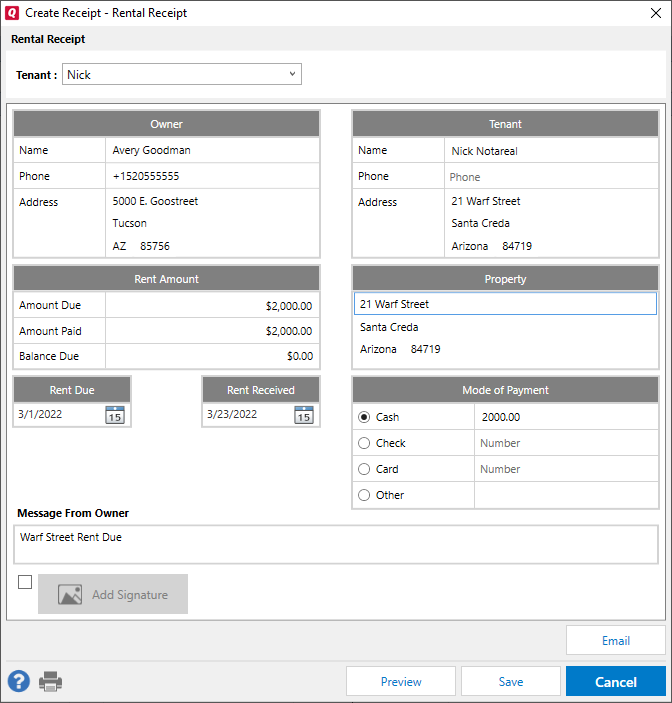
If you use a rental property management company, you may not need the tenant and property management features. Even then, you can still maintain the asset value of your properties and associated mortgages as you can in Quicken Premier. In addition, you can designate these property assets, liability accounts, and any other account (checking, credit card, even brokerage) as “rental property” accounts and keep those balances segregated from your non-rental accounts in your account bar, reports, and budgets and more.
In addition to the small business tax categories, the rental property income and expense tax categories are also included by default. This allows DIY property owners to categorize all their income and expense transactions related to rental property maintenance in a way that makes them ready for tax season. Customers that use a property management company can also do this even if they do not incur the expenses directly (for example, if the property management company handles day-to-day expenses and then sends you a statement at the end of the month). One method is to create a split from the payment you receive from your property management company each month and add the expense transactions to the income you receive.
This is a quick and easy way to keep track of rental property expenses. You can also create dedicated rental property income or liability accounts and keep track of transactions that way.
Maintenance, repair services & contractors
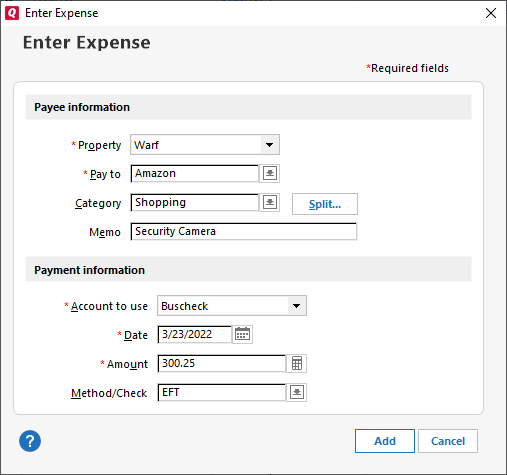
We also see customers run many sorts of maintenance, repair, and contracting businesses with Quicken Home & Business, for example, a contractor can use either asset or liability accounts to keep track of draws from construction loans (or just co-mingle these transactions with your normal accounts using categories or tags).
You can use tags to indicate which income and expense transactions belong to each job—even when purchased in a single transaction. For example, in one trip to the lumberyard with one receipt and one transaction you can split the expenses by job using tags. This makes it easy to run profit and loss reports by job even though all the transactions are commingled or even coming from personal checking or credit cards.
Retail / Selling things
All of the reporting and tax capabilities already mentioned, including customer lists, job lists, address box, and even mileage tracking are available for a retail business or for any small business use case.
For retail, or anytime you are selling things that require you to collect sales tax, it’s worth mentioning that sales tax accounting is also included. If you generate invoices and breakout sales tax, Quicken will automatically create a liability account to keep track of the sales tax you collected so it doesn’t get lost in the mix. At any given time, by just looking at your account bar, you can see exactly what sales tax is owed. This means you can also look at profit and loss, net worth, or any report with the impact of sales tax owed included.
In this article, we’ve outlined just a few of the very common ways people use Quicken Home & Business. The power of the product is that it provides a very flexible tool kit that lets you use as many or as few features as you need to get the job done.
Whether you have multiple small businesses and do everything yourself or just own a single rental property and need some relatively basic reporting, we’ve got you covered.
Using Reconcile on the Mac
If you look up reconcile in the dictionary, the first definition is “to restore to friendship or harmony.” (That’s always good.) If you look a bit further down the list you’ll find this definition: “to check (a financial account) against another for accuracy.” This is what we mean by “reconcile” in Quicken.
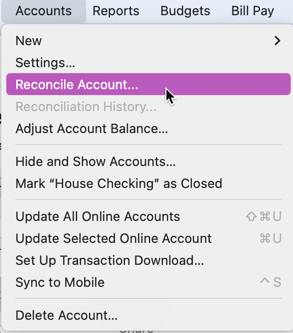
When Quicken started over 30 years ago, there were no bank downloads or even an Internet. People used to receive an envelope once a month with a paper statement from their bank or brokerage. The statement listed all the transactions that occurred since the last date a statement was mailed. You would have to compare that paper statement against the records that you kept manually in a notebook or in a checkbook. In accounting, this process is called reconciliation.
Today, we can connect Quicken to our bank account and download those transactions and balances every day. We can also check a balance using our bank website or mobile app. Even with these tools, many customers still use the reconcile feature in Quicken to verify that their records match the records of their bank or brokerage. This is useful for accounting (keeping things accurate), but also a good way to spot fraud or other data errors.
You’ve been able to reconcile accounts in Quicken since the beginning, however, we recently added some enhancements in the Mac version to make reconciliation easier and more automated.
Using Manual Reconcile
Many customers still do reconciliation manually. There are two flavors: (a) Reconcile against Online Balance or; (b) Reconcile against a Statement.
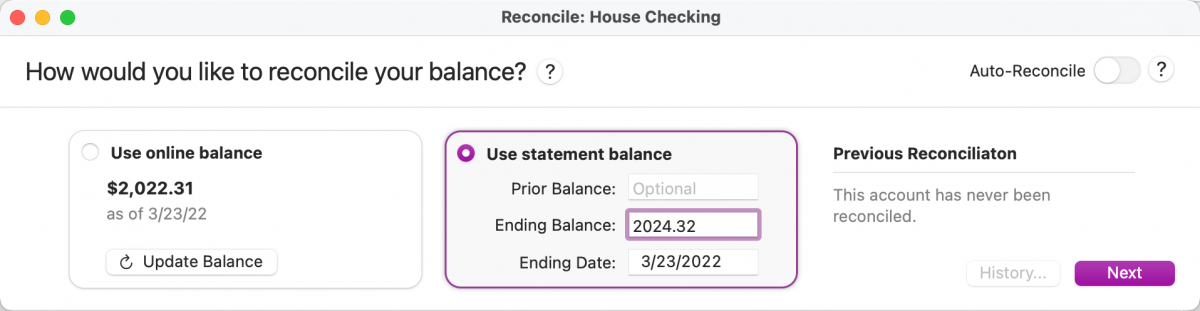
If you reconcile against the Online Balance, then after any download you can select the Reconcile button and see a list of all your un-reconciled transactions (cleared, downloaded transactions and/or uncleared manually entered transactions). Quicken added these up and compares them to the Online Balance received from the bank in the last download. If you review and there are no discrepancies, you mark all cleared transactions as reconciled. If there is a discrepancy in the accounting, this is called out and you can insert an Adjustment transaction to balance out the problem (make the balance match) or track down the discrepancy.
If you reconcile against a statement, you follow the same process. The main difference is that, instead of reconciling against the Online Balance at any time or after a download, you wait and reconcile against the paper statement (or now maybe PDF!) from your bank using the date range and transition range on the statement.
If you download and want to do manual reconciliation, reconciling against the Online Balance gives you more flexibility, allows you to spot problems sooner, and work in smaller, more manageable chunks if you update Quicken often. If you don’t update often, it also allows you to reconcile a lot of activity, perhaps many months of transactions, with one reconciliation action.
Using Auto Reconcile
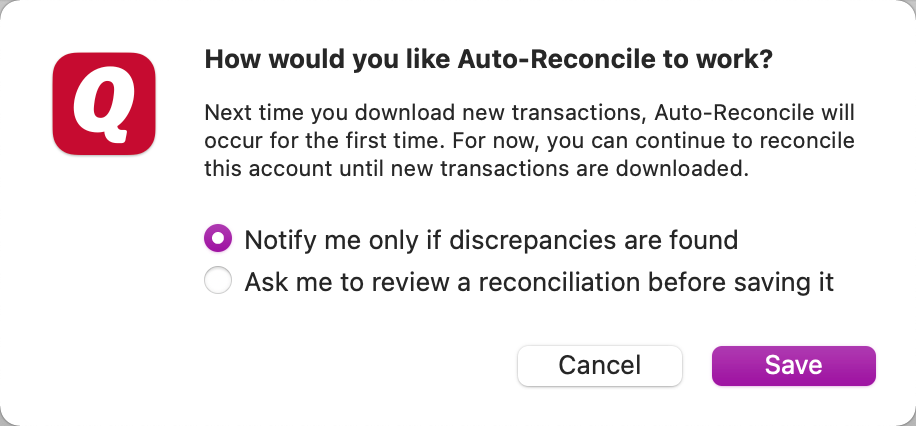
Instead of reviewing unreconciled transactions one by one you can now turn on auto reconcile for any of your accounts. This performs a reconciliation against the bank balance automatically after each download and lets you know if there is a problem. It also leaves you alone if all is well. This is the author’s preferred method.
With auto reconcile, after you download new transactions, Quicken will automatically check the math – comparing the account balances received from the bank against the transactions that were just downloaded to make sure everything adds up.
For example, assume you open Quicken and see a bank balance of $200. You then connect and update your account and Quicken downloads two transactions: one for $25 and another for $50. Quicken also fetches the latest “Online Balance” from your bank, which is $125.
As soon as the download is complete, Quicken automatically does a check of the transactions in your local data file to see if the information we received adds up as expected:
$200 Starting balance
-25
-50
———-
$125
In this case, the “$125” we calculate in Quicken matches the “$125” reported by your bank. It adds up, or reconciles. In this case, we automatically mark the downloaded items reconciled and add a green icon in your accounts bar.
However, if we see a discrepancy, where adding the newly downloaded transactions does not “add up” to match the new Online Balance, we mark the account bar with a red icon for you to review. Discrepancies could be caused by missing or duplicated transactions in the bank download or data entry mistakes in Quicken (such as accidentally deleting or editing previously reconciled transactions).
Even with Auto Reconcile, you are in full control. You have the option for us to do the check and show the green or red icons, to quickly see the status of all your accounts immediately after the download and still be able to manually review the list and finish the reconciliation process yourself.
In either case, we still preserve the blue “review” icon even for auto reconciled transactions. The reconciliation process just makes sure the accounting is accurate (the numbers add up), but you still may want to review the transactions more closely to check for fraud, review your categories, add memos, etc. (Again, though, if you would like for reconcile to also mark the transaction as reviewed, there is a preference for that as well!)
Understanding the Reconciliation History
If you do use reconcile (manual reconcile or auto reconcile), in the rare case where you run into a tricky problem reconciling your account balance you can also turn to the Reconciliation History (Accounts > Reconciliation history…) This powerful little tool keeps track of ALL your past reconciliation. There you can look back and see exactly what happened in the past (especially useful if you still do manual reconciliation against a paper statement each month) and make corrections as needed. See this help topic for more on Reconcilliation History.
The reconcile feature is a powerful tool to ensure your Quicken data remains accurate. But it does not have to be hard work. Turn on auto-reconcile to do the math for you and only get prompted for action when a problem is detected.
Quicken has made the material on this blog available for informational purposes only. Use of this website constitutes agreement to our Terms of Use and Privacy Policy. Quicken does not offer advisory or brokerage services, does not recommend the purchase or sale of any particular securities or other investments, and does not offer tax advice. For any such advice, please consult a professional.
About the Author
John Hewitt
John Hewitt is a Content Strategist for Quicken. He has many years of experience writing about personal finance and payment processing. In his spare time, he writes stories and poetry.