 Windows
Windows Mac
MacOverview
Direct Connect is a connection method in Quicken. It enables users to download transactions, update account balances, pay bills (Bank Bill Pay), and transfer money between accounts.
In some cases, financial institutions may discontinue their Direct Connect service for Quicken. Because Bank Bill Pay and Transfer services require Direct Connect, if Direct Connect is discontinued, or replaced by a different connection method, you will no longer be able to create any new bill payment or transfer instructions from within Quicken for that account and financial institution.
If your financial institution discontinues Direct Connect, you would receive notification about the change (via in-product messaging or email) and may need to take action in Quicken.
Quicken Bill Manager
If you are currently sending bill payment instructions to your financial institution through Quicken, you may be interested in trying out Quicken Bill Manager. Quicken Bill Manager allows you to organize bills with varying due dates and amounts into one dashboard, and has multiple ways to pay your payees.
Quicken Bill Manager offers two ways to easily pay your bills with Quicken:
- Check Pay: Send a check to anyone in the United States with an address. The check is sent through a Quicken service, and you will no longer need to print or mail checks.
- Quick Pay: Send electronic payments to billers (payees) who have online accounts accessible by Quicken. This includes over 11,000 billers.
You can get started with Quicken Bill Manager using the payees under your financial institution's bill pay service.
Instructions: If you have not used Quicken Bill Manager before
- To get started with Quicken Bill Manager, navigate to the Bills & Income tab, then click on Get Started (or Add a new bill).
Note: If you don’t see the Bills & Income tab, go to View, then Tabs to show. Select the option named Bills.
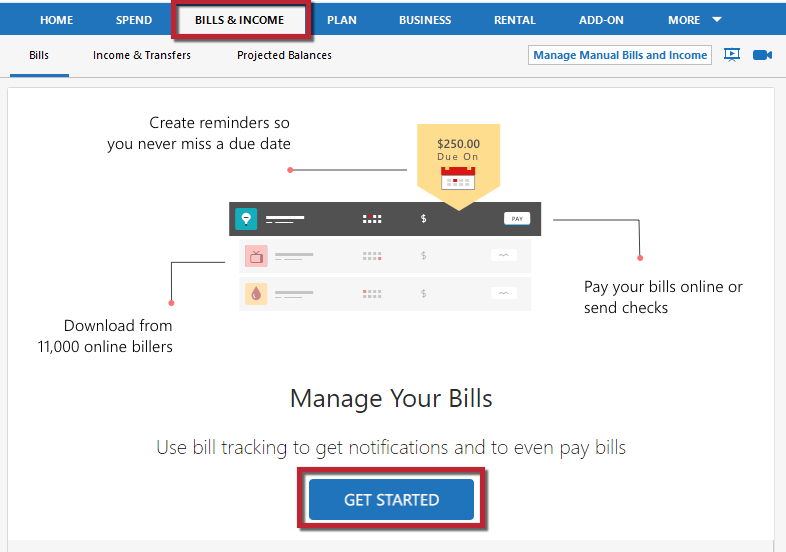
- Select Online Bill if you have a payee that you have login credentials for. Otherwise, select Manual Bill to add an offline payee to your Bills & Income dashboard. Enter the details for your payee; you may enter a payee that you typically pay through your financial institution's bill pay service.
- Once the payee has been added, go to the payee row and click on the dropdown, then select Pay with Bill Manager.
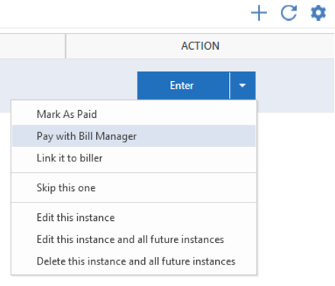
- You will be guided through enabling a payment account. Please note that in order to enable Check Pay, you will need to verify micro deposit amounts before you can begin making Check Pay payments. However, in the meantime, you may make Quick Pay payments.
- If the payee you’ve added is an online biller, and you’ve enabled your payment account for Quick Pay, click on the Quick Pay action button.
- If the payee is an offline payee, and you’ve enabled your payment account for Check Pay, click on the payee dropdown and select Pay with Check Pay.
- You may bring over all of your bank bill pay payees by copying them over as Check Pay payees. Copying payees adds a new way to make a payment to your payee, and does not impact your ability to continue paying the payee through your financial institution's bill pay service. On the Bills & Income dashboard, click the gear icon and select Copy Bill Pay payees.
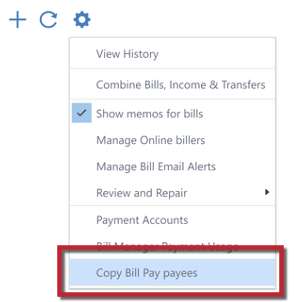
- On the next screen, select the bill pay payees you’d like to pay with Quicken Bill Manager. Once finished, click Copy to Check Pay.
- If you did not enable a payment account for Check Pay in the previous steps,
- You will be prompted to initiate the verification process. Click on Select Payment Account and select an account to verify. Keep an eye out for two small deposits to your bank account, and return to Quicken in one to three business days to verify the deposit amounts.
- Once you’ve set up a payment account, you’ll be ready to make payments. Click on the Check Pay action button on the payee row to begin making payments.
- If you had enabled Check Pay as part of the previous steps, the payees you’ve selected will be added to your dashboard. Click on the Check Pay action button on the payee row to begin making payments.
- If you did not enable a payment account for Check Pay in the previous steps,
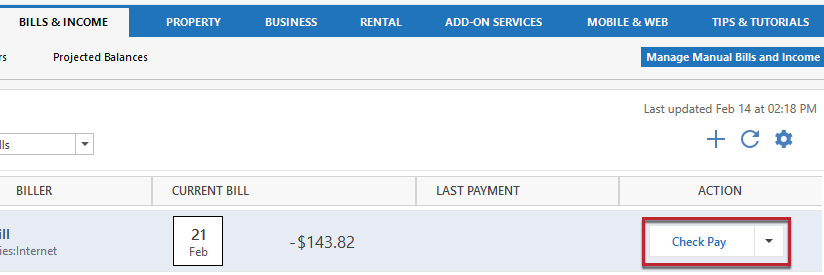
Instructions: If you have used Quicken Bill Manager before
Copying payees adds a new way to make a payment to your payee, and does not impact your ability to continue paying the payee through your financial institution's bill pay service.
- Click on the settings gear icon and select Copy Bill Pay payees.
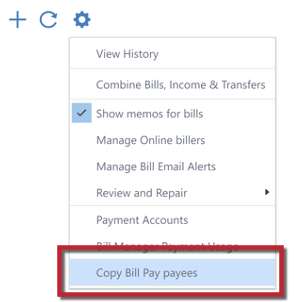
- On the next screen, select the bill pay payees you’d like to pay with Quicken Bill Manager. Once finished, select Copy to Check Pay.
- If you don’t have a payment account enabled for Check Pay,
- You will be prompted to enable one before you can start making payments. Click on Select Payment Account to begin the process. As part of the payment account setup process, you will be asked to verify two small deposit amounts that will be sent to your bank account. Initiate the verification process and return to Quicken after one to three business days and verify the deposit amounts.
- Once you’ve verified a payment account, you’ll be ready to make payments. Click on the Check Pay action button on the payee row to begin making payments.
- If you already had a payment account for Check Pay set up, the payees you’ve selected will be added to your dashboard. Click on the Check Pay action button on the payee row to begin making payments.
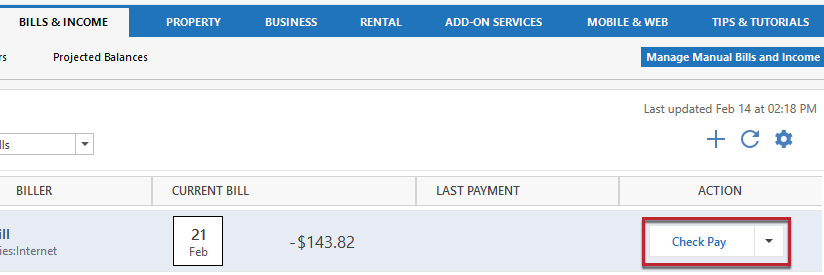
Overview
Direct Connect is a connection method in Quicken. It enables users to download transactions, update account balances, pay bills (Bank Bill Pay), and transfer money between accounts.
In some cases, financial institutions may discontinue their Direct Connect service for Quicken. Because Bank Bill Pay and Transfer services require Direct Connect, if Direct Connect is discontinued, or replaced by a different connection method, you will no longer be able to create any new bill payment or transfer instructions from within Quicken for that account and financial institution.
If your financial institution discontinues Direct Connect, you would receive notification about the change (via in-product messaging or email) and may need to take action in Quicken.
Quicken Bill Manager
If you are currently sending bill payment instructions to your financial institution through Quicken, you may be interested in trying out Quicken Bill Manager. Quicken Bill Manager allows you to organize bills with varying due dates and amounts into one dashboard, and has multiple ways to pay your payees.
Quicken Bill Manager offers two ways to easily pay your bills with Quicken:
- Check Pay: Send a check to anyone in the United States with an address. The check is sent through a Quicken service, and you will no longer need to print or mail checks.
- Quick Pay: Send electronic payments to billers (payees) who have online accounts accessible by Quicken. This includes over 11,000 billers.
You can get started with Quicken Bill Manager using the payees under your financial institution's bill pay service.
Instructions
To get started with Quicken Bill Manager:
- Click on the Quicken’s Bill Pay menu item and select Manage Payment Accounts

- Locate the connected account you would like to use to make payments. Select the payment account you'd like to enable for bill payment. You will be asked to enter your routing and account numbers.
- Note that, as part of the payment account enablement process, you will need to verify the account by verifying the amounts of two small deposits (payments of between $.01 and $.99) that will be made to your account. The deposits may take 1-3 business days to appear.
- Once you have received the deposits, verify the amounts by clicking on the Verify button.
- To add payees to Quicken Bill Manager, navigate to the Bills & Income tab
- Select the Payee tab and click on the Full Payee List button.
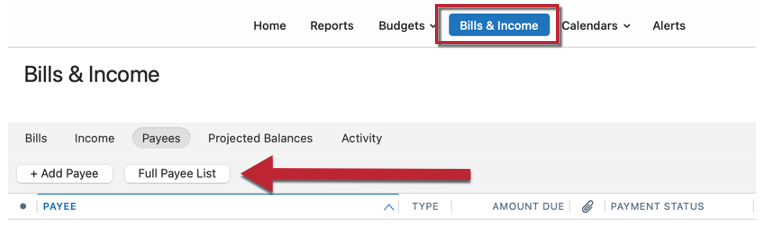
- Locate your financial institution's bank bill pay payees that you would like to make payments to via Quicken Bill Manager. On each payee row, select the checkbox under the Bills & Income Payee column. The payee(s) will be added to your Bills & Income Dashboard.
- To begin making a payment, click on the three-dot icon on the payee row. Select Pay with Check Pay.
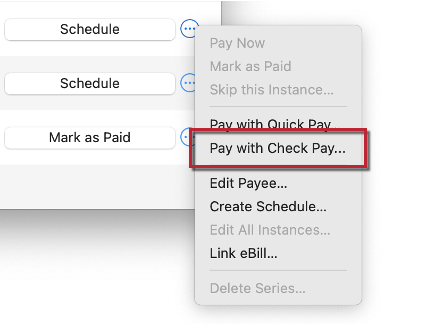
- Enter or verify the details of the payee, including the address of the payee and, if applicable, your account number with the payee. After you submit this information, you will be ready to make automated check payments through Check Pay.
