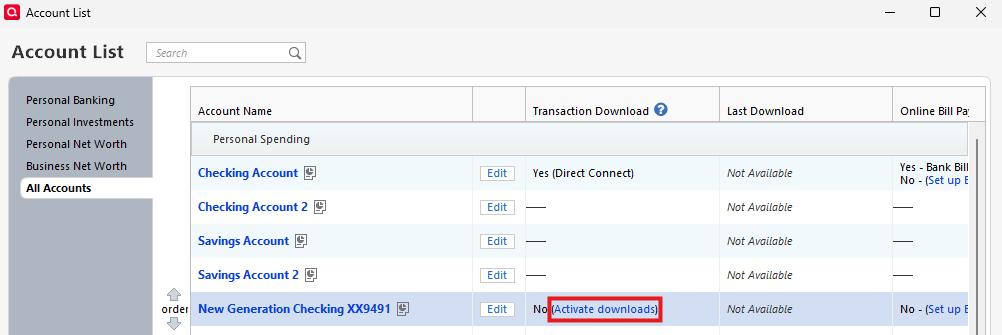Overview
If you prefer not to download transactions directly from your bank or your bank is not in the list of supported financial institutions, you can manually add your transactions instead.
Adding a manual account
1. At the top of the Account Bar, click the + (plus sign) button.
2. Select the Offline Account tab.
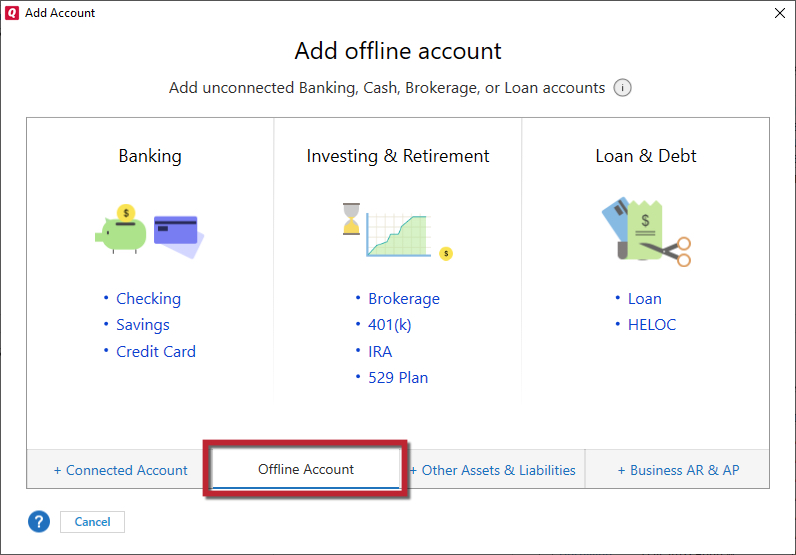
How can we help?
✖Still need help? Contact Us
3. Select which type of account you'd like to create.
4. Name your account and select the type of transactions the account will be used for, then click Next. If you have multi-currency support enabled, you can also change the currency on this screen.
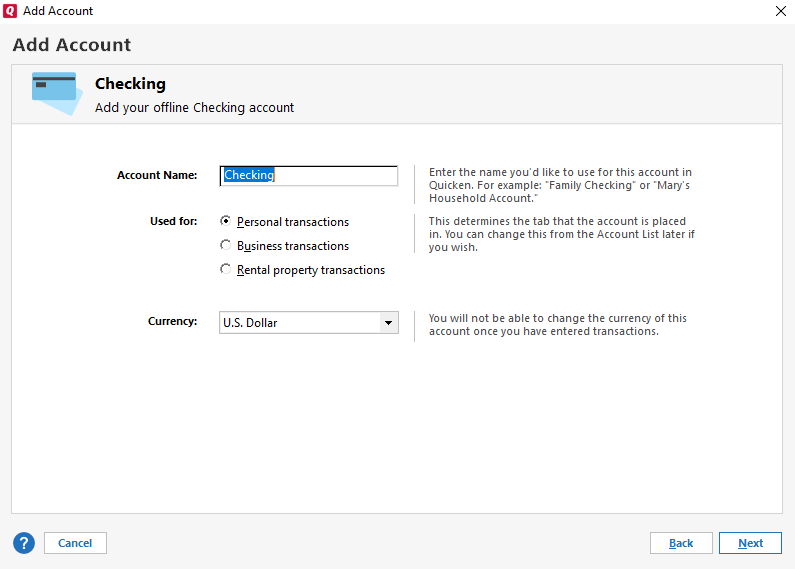
How can we help?
✖Still need help? Contact Us
5. Enter your account's statement end date and statement ending balance amount, then click Next. The statement ending balance will become the opening balance of this new account.
6. Click Finish.
Adding transactions manually
Once you've set up your account register, you are ready to add your transactions manually.
Select the account on the left to open your account register.
Your cursor will be focused on the date. You can use your Tab key on your keyboard to move across each entry point (or Shift+Tab to tab backwards).
Once you've entered the transaction information, click the green Save icon on the right.
How can we help?
✖Still need help? Contact Us
Switch a connected account to a manual account
If you connected your account to automatically download transactions from your bank but want to instead manually enter all transactions, follow these steps:
1. Go to Tools > Account List.
2. Click the Edit button next to the desired connected account.
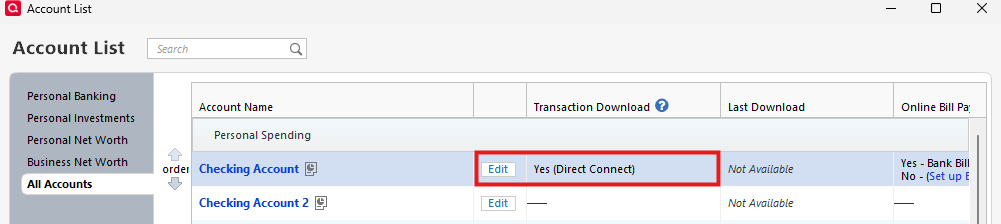
How can we help?
✖Still need help? Contact Us
3. In the Account Details window, select the Online Services tab.
4. In the Online setup section, click Deactivate.
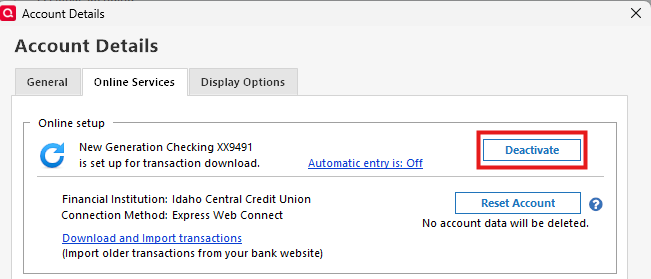
How can we help?
✖Still need help? Contact Us
5. Select Yes.
The connected account is now a manual account. To continue downloading transactions directly from your financial institution, you will need to relink the account through the Online Services tab (Set up Now...) or click the Activate downloads link in the Account List window.
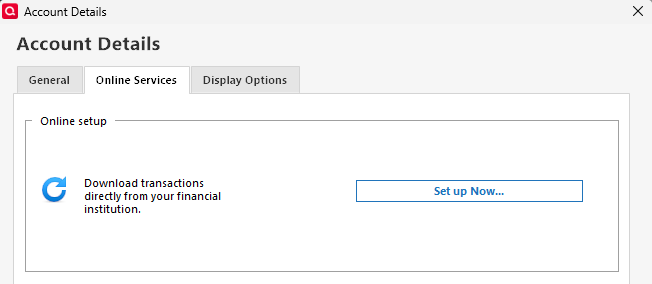
How can we help?
✖Still need help? Contact Us