 Windows
Windows Mac
MacOverview
Deactivating an account disconnects it from Quicken's online services, such as transaction download. It is also often used as a troubleshooting step, along with reactivating. However, these steps should not be used as a first means of troubleshooting (unless specified in a help article or by a Quicken Support representative).
In some cases, you'll need to deactivate an account that uses one connection method and then reactivate it using a different method in order to use specific payment services.
If you'd like more information about the different connection methods, check out
Note: Loan accounts cannot be deactivated. They can only be deleted and re-added.
To Deactivate an account
1. Select the Tools menu and select Account List....
2. In the Account List, select the account you want to deactivate, and then click Edit.
3. In the Account Details window, click the Online Services tab.
4. Click Deactivate next to the service you want to disable.
5. Click Yes to the message confirming if you want to disable this service. Note: If you do not receive this message, additional information is available below.
Direct Connect users: If you are deactivating a Direct Connect account, you may see an additional prompt advising you to contact your bank to cancel the Direct Connect service. This is only recommended if you intend to deactivate an account permanently and need to contact the bank to stop any related fees.
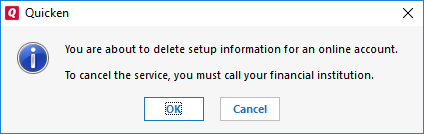
How can we help?
✖Still need help? Contact Us
6. Click OK to the confirmation message.
7. (Optional) If you do not intend to reactivate, contact your financial institution to cancel any fees they may charge for access to Quicken's online services. Deactivating the account in Quicken typically will not stop the service fee.
If you have an investment account that is linked to a cash account, you need to deactivate the online services from the investment account which will automatically deactivate the linked cash account.
Important: If you are deactivating/reactivating an account to fix an issue, you'll need to deactivate all the accounts with the affected financial institution that you have activated in Quicken (including hidden ones). Once they're all deactivated, then you can follow the steps to reactivate.
What if Quicken tells me to accept downloaded transactions before deactivating an account?
Quicken will not deactivate online services if you haven't accepted all downloaded transactions. Verify that you have accepted all transactions.
Open the register and select the Downloaded Transactions tab at the bottom of the register. Verify that you have accepted all transactions.
Accept all transactions and then follow the steps above to deactivate the account.
Select the Tools menu and select Online Center.
Select the appropriate financial institution and account.
Select Transactions.
If transactions are listed, click Compare to Register and accept the transactions.
If no transactions are listed or Compare to Register does not allow you to accept the transactions,
additional information is available on the support site.
What if the Deactivate button is grayed out?
This could be a sign of possible issues with the data itself. We recommend you contact
To Reactivate Account(s)
Go to Tools > Add Account.
Select the bank for the deactivated account(s). If prompted, select the connection method.
Enter your credentials and click Connect.
When the list of located accounts appears, choose LINK next to each account you want to reactivate.
Click Next then Done on the last prompt.
Issues You May Encounter
Reactivating an account is a simple process, but you may run into one or more of the issues below, depending on the reason for the original Deactivate and the new Reactivate.
Duplicate Transactions
If you deactivated the account in order to change the connection method (example: from Direct Connect to Express Web Connect), Reactivating for the new connection method may result in a re-download of the most recent 90-200 days of transactions (depending on the financial institution).
These duplicate transactions should Match to those that already exist in the register, but you should review the data after the reactivation to ensure you're not seeing duplicates.
Once a duplicate transaction already exists in your account register, the only solution is to delete it.
Online Bill Pay Service Unavailable
If you were using your bank's online bill payment service and have been told to deactivate your Direct Connect accounts, the reactivation for Express Web Connect will not offer the bank's bill pay service.
If you were advised by your bank to make this change because they will no longer offer this service through Quicken, one option is to sign up for Quicken Bill Manager. For more information,
If you choose to continue using your bank's bill pay service, you can still make payments at the bank's website and the posted payments will continue to download to Quicken via Express Web Connect.
Unable to Activate with a Different Bank Name
Sometimes the financial institution changes their name, which means you'll need to Deactivate and Reactivate to link your existing Quicken accounts to the new name at the bank.
If you run into a problem with the Reactivate part of this process:
Go to the account you are having trouble reactivating.
Right-click on the account name and click Edit Account.
In the dialog box, remove the financial institution name and click OK.
NOTE: You can only do this if the account has been completely deactivated. If the account name is grayed out, there's still a service activated for that account.
At the top of the Account Bar, click the + (plus sign) button.
Enter the name of the financial institution you'd like to set up.
Enter your credentials. Quicken will connect with your financial institution to set up the account.
Choose LINK on the screen displayed after Quicken finds the available accounts at the financial institution for your login credentials and carefully link to your existing Quicken account(s).
Overview
Deactivating an account disconnects it from Quicken's online services, such as transaction download. It is also often used as a troubleshooting step, along with reactivating. However, these steps should not be used as a first means of troubleshooting (unless specified in a help article or by a Quicken Support representative).
In some cases, you'll need to deactivate an account that uses one connection method and then reactivate using a different method in order to use specific payment services.
If you'd like more information about the different connection methods, check out
To Deactivate an account
Select the account to open its register.
Click the Settings gear icon in the lower right corner of the register.
Click the Downloads tab.
Click the Disconnect Account button.
Click Done.
Important: If you are deactivating/reactivating an account to fix an issue, you'll need to deactivate all the accounts with the affected financial institution that you have activated in Quicken (including hidden ones). Once they're all deactivated, then you can follow the steps to reactivate.
To Reactivate Account(s)
Select the account to open its register.
Click the Settings gear in the lower right corner of the register.
Go to the Downloads tab.
Click the Connect Account... button.
Select the financial institution or type in the name to search for it.
Click Continue and complete the flow.
Choose LINK on the screen displayed after Quicken finds the available accounts at the financial institution for your login credentials, and carefully link to your existing Quicken account(s).
Click Continue.
Issues You May Encounter
Reactivating an account is a simple process, but you may run into one or more of the issues below, depending on the reason for the original Deactivate and the new Reactivate.
Duplicate Transactions
If you deactivated the account in order to change the Connection Method (example: from Direct Connect to Quicken Connect), Reactivating for the new connection method may result in a re-download of the most recent 90-200 days of transactions (depending on the financial institution).
These duplicate transactions should Match to those that already exist in the register, but you should review the data after the reactivation to ensure you're not seeing duplicates.
Once a duplicate transaction already exists in your account register, the only solution is to delete it.
Online Bill Pay Service Unavailable
If you were using your bank's online bill payment service and have been told to deactivate your Direct Connect accounts, the reactivation for Quicken Connect will not offer the bank's bill pay service.
If you were advised by your bank to make this change because they will no longer offer this service through Quicken, one option is to sign up for Quicken Bill Manager. For more information,
If you choose to continue using your bank's bill pay service, you can still make payments at the bank's website and the posted payments would continue to download to Quicken via Quicken Connect update.
