Overview
When attempting to back up your Quicken data file, you may receive a pop-up message stating "File not backed up."
To resolve this issue
Note: While completing this procedure, make certain no steps are skipped.
- Go to File > Copy or Backup File.
- Select Create a copy or template and click Next.
- Leave all the settings, including file name and checkboxes, at their default (change nothing on the Copy or Template screen).
- Click Save Copy.
- After the Copy is complete, choose to open the New Copy, then click OK.
- In the New Copy, go to File > Validate & Repair File, then select Validate file and click OK to ensure there are no lingering issues with the data in this file.
- After the Validation process is finished, you will see the Data_Log appear in a Notepad window. This file is a summary of the Validation results.
- Review the Data_Log.txt for messages pertaining to the quality of your data and resolve any that are advised with instructions you should follow.
Example of Damage in Data Log
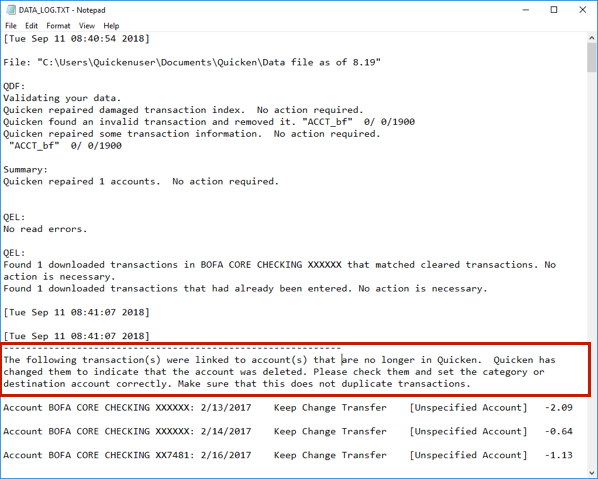
In the example above, further instructions are given advising to review and set the categories correctly.
- If you receive the message "Damaged data block" in the Data_Log after the Validation completes, the file is not repairable. We recommend restoring a backup from prior to the date listed on this message.
- Try backing up again.
Article ID: GEN00660
