 Windows
Windows Mac
MacBefore you begin
You will need to set up your Quicken desktop software for Mobile Sync first before you can follow the steps below to update your Mobile Sync settings. Some Mobile Sync settings you can change are: which accounts are synced to your mobile device and what alerts you want to receive.
To update Mobile Email Alerts
- Open Quicken and click the Mobile & Web tab.

- Click the Gear icon in the Email Alerts section header.
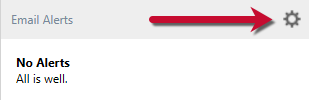
- Click Alert Settings.
- Use the dropdowns and the checkboxes to update the alerts you want to receive, and when the alerts are triggered.
- Click OK to save your changes.
Note: Alerts will only occur for accounts that you've synced to your mobile device.
To select or change the accounts you sync to mobile
- Open Quicken and click the Mobile & Web tab.

- Click the Gear icon in the Accounts enabled on mobile section header.
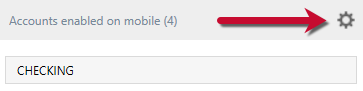
- Use the checkboxes to add or remove accounts for Mobile Sync - you'll be able to sync your checking, savings, cash, investing, and credit card accounts.
- Click Update Accounts to confirm the changes.
Before you begin
You will need to set up your Quicken desktop software for Mobile Sync first before you can follow the steps below to update your Mobile Sync settings. Some Mobile Sync settings you can change are: which accounts are synced to your mobile device and what alerts you want to receive.
To update Mobile Email Alerts
- Go to Quicken > Settings.
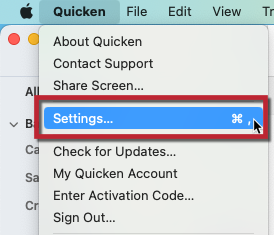
- Select the Mobile, Web & Alerts tab, then click Alerts. If there is no option for Alerts, toggle the Sync Button to "On".
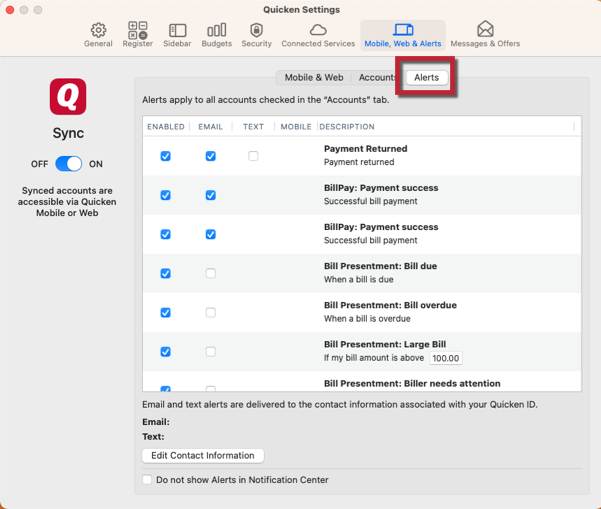
- Use the dropdowns and the checkboxes to update the alerts you want to receive, and when the alerts are triggered; the alerts are sent to the email address associated with your Quicken ID, shown at the bottom of the Alerts window.
To select or change the accounts you sync to mobile
- Go to Quicken > Settings.
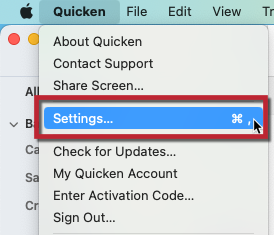
- Select the Mobile, Web & Alerts tab, then click Accounts. If there is no option for Accounts, toggle the Sync Button to "On".
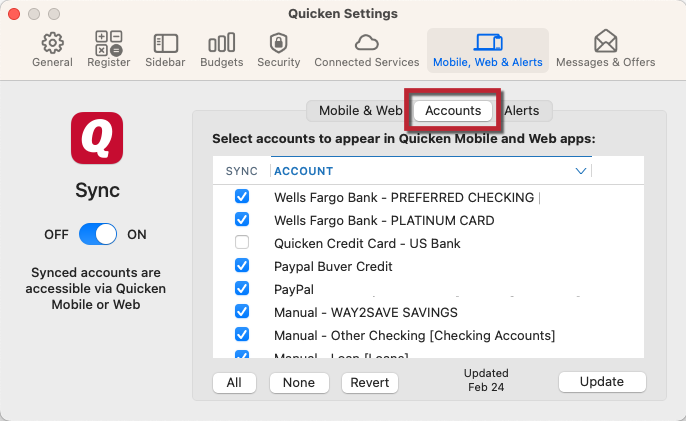
- Use the checkboxes to add or remove accounts for Mobile Sync - you'll be able to sync checking, savings, cash, and credit card accounts (investing and loan accounts can't be synced).
Note: Quicken Connect accounts are always checked, as these accounts use Quicken Sync services to download transactions.
