What is the Password Vault?
If you have accounts with multiple banks, this can mean you're managing a lot of bank passwords. Quicken's Password Vault is a secure and convenient way to store multiple bank passwords on your computer that you can then access with a single password (the Vault password).
How does the Password Vault work?
You can enter your passwords individually when you update your accounts, or you can use the Password Vault in Quicken to keep track of all your passwords, and automatically send them to your financial institutions with a single click when you update your accounts.
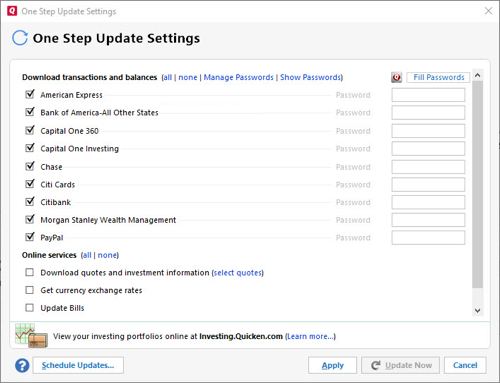
How can we help?
✖Still need help? Contact Us
Entering multiple bank passwords when not using the Password Vault
Vs.
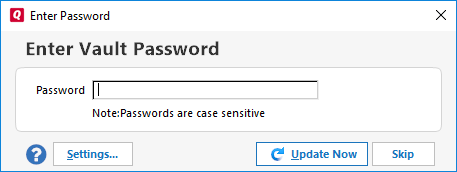
How can we help?
✖Still need help? Contact Us
Entering a single Vault password to update all accounts
You can open the Password Vault to add, remove, or change stored passwords at any time.
The Password Vault uses banking industry-standard encryption to save your passwords.
The Password Vault allows you to download transactions from all of your accounts into Quicken with one click.
In some cases, the Password Vault is not needed to save your password. For more information,
click here .
To add your passwords to the Password Vault
1. Select Tools > Password Vault.
2. If you have an existing Password Vault, choose Add or Edit Passwords...
NOTE: If you don't have an existing Password Vault, choose Set up new Password Vault. Quicken prompts you to enter a password for each of your One Step Update-activated banks. When you've finished storing passwords, Quicken prompts you to enter a password for the Password Vault. This is a password of your choosing, not one that is assigned to you by Quicken.
3. In the Edit Password Vault dialog box, select the bank customer ID for which you want to store a password.
4. If you have more than one customer ID at this bank, select the customer ID corresponding to the password you want to store.
5. Click Add Password.
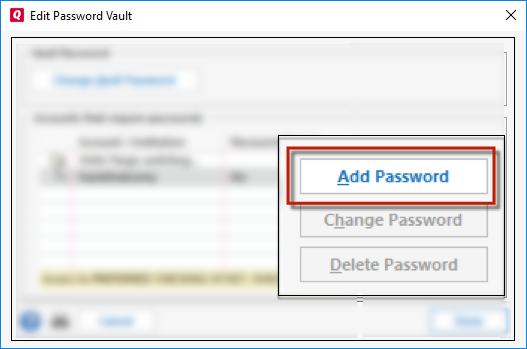
How can we help?
✖Still need help? Contact Us
6. Enter the password you use to connect to your bank.
7. Click Add.
To add a password to the Vault while adding a new account:
1. Follow the
2. After keying in your bank credentials, check the box marked Save this password. This will save the password to the Vault.
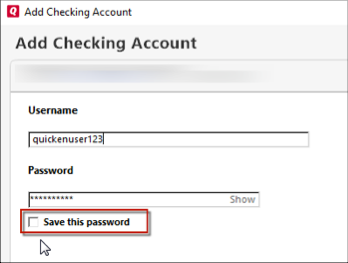
How can we help?
✖Still need help? Contact Us
3. Click Connect to continue.
To change a password stored in the Password Vault
1. Select Tools > Password Vault.
2. Choose Add or Edit Passwords...
3. In the Edit Password Vault dialog box, select the bank for which you want to change a password.
4. Click Change Password.
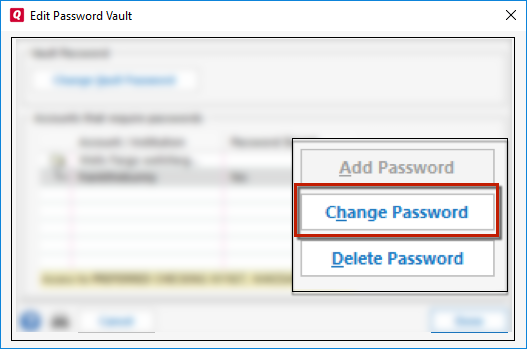
How can we help?
✖Still need help? Contact Us
5. Enter a new password.
6. Re-enter the password to confirm it.
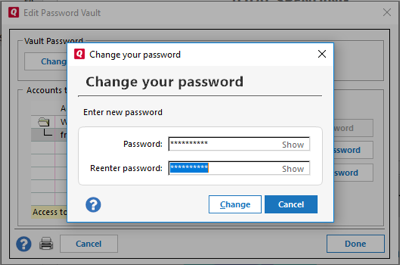
How can we help?
✖Still need help? Contact Us
7. Click Change.
Note: Changing your password here changes only the password stored in the Vault. It does not change your password at your bank.
To change your Password Vault password
1. Select Tools > Password Vault > Add or Edit Passwords.
2. Enter your current Vault Password if prompted.
3. Choose Change Vault Password.
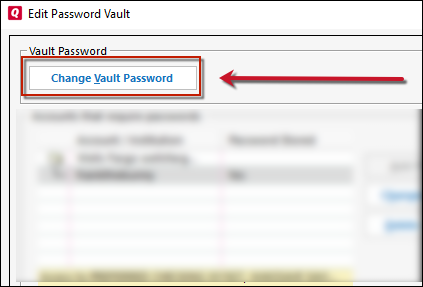
How can we help?
✖Still need help? Contact Us
4. Enter a new password that is easy for you to remember.
5. Re-enter the new password to confirm it.
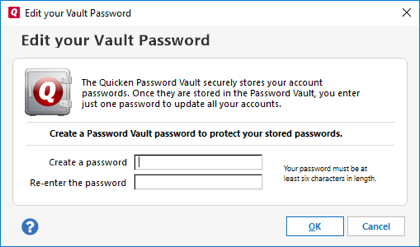
How can we help?
✖Still need help? Contact Us
6. Click OK.
To reset the Password Vault and start over
To completely reset your Password Vault:
1. Choose Tools > Password Vault > Reset Vault.
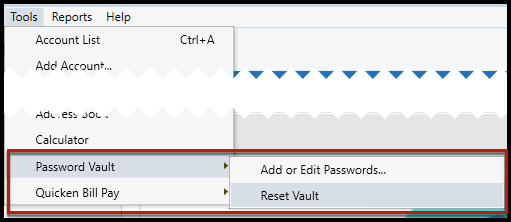
How can we help?
✖Still need help? Contact Us
2. Enter the new Vault Password.
3. Re-enter the new Vault Password to confirm.
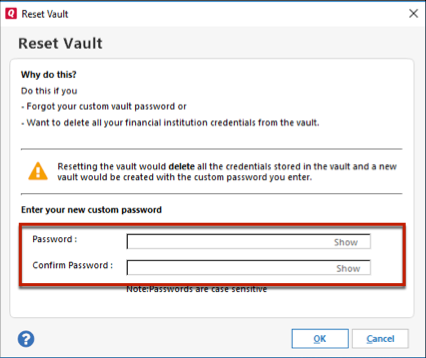
How can we help?
✖Still need help? Contact Us
4. Click OK.
Note: Resetting the Password Vault removes all of your stored passwords and erases the Vault password. After resetting, you'll have to enter passwords manually. If you'd like to use the Vault again, you'll need to add the passwords back into the Vault. Resetting the Password Vault does not change any passwords at your banks.
To retain a record or your stored passwords, print the Vault prior to resetting it (the passwords appear on-screen as asterisks, but will print with their actual values). We do not recommend that you print this list unless you can assure the complete security of the printout. For steps on printing the Password Vault, or for deleting it,
If you are asked to change your password when you connect
Depending on your bank, you may be required to change your password the first time you connect to your bank. If this is the case, Quicken displays the Change Assigned Password dialog.
Enter your current password for the bank.
Enter a new password of your choice.
Re-enter the password to confirm it.
Click OK.
