 Windows
Windows Mac
MacOverview
Quicken has moved to a new Bill Pay platform to improve your experience. Quicken Bill Manager offers two ways to easily pay your bills with Quicken:
Quick Pay: Send electronic payments to billers (payees) who have online accounts accessible by Quicken. This includes over 11,000 billers.
Check Pay: Send a check to anyone in the United States with an address. The check is sent through a Quicken service. You will no longer need to print or mail checks.
Follow the instructions below if you have set up Quicken Bill Manager and are ready to start making payments.
If you have not set up Quicken Bill Manager yet and would like instructions,
Instructions
Making a payment with Quick Pay
1. Go to the Bills & Income tab.
2. Click Quick Pay next to the biller you want to pay.
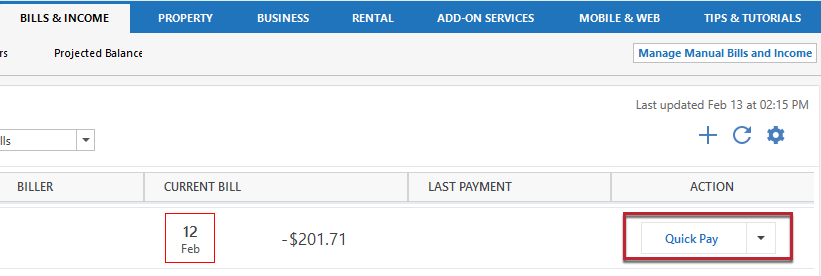
How can we help?
✖Still need help? Contact Us
3. In the Make a Quick Pay Payment screen, enter the payment and transaction details.
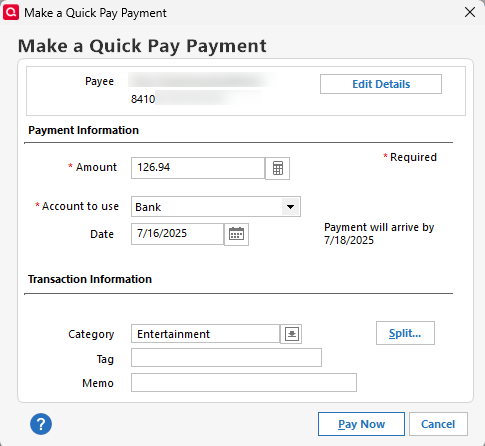
How can we help?
✖Still need help? Contact Us
The required information includes:
Payment Amount: By default, we will display the amount of the bill, but you have the flexibility to pay a different amount. For a credit card bill, you will have the minimum amount, total amount due, and a choice to pay any amount between those two amounts.
Account to use: Any account that is enabled for Quick Pay Payments.
Date: This will default to the current date because all the payments happen in real time. You can also change this to the date you want the payment to process. The amount of time a payment can be scheduled out is determined by the biller. To avoid any late fees, scheduling the payment two or three days prior to the due date is recommended.
Category, Tag, and Memo fields: These are used to create the transaction in the register and will help Quicken to create better reports on your payments and transactions.
4. Click Pay Now.
5. Review your payment details, then click Confirm.
6. In the Quick Pay Payment is Processing screen, click OK.
Making a Quick Pay payment from the register
1. Go to the register for your Quick Pay enabled account.
2. Select the empty transaction at the bottom of the register.
3. Click the drop-down arrow in the Check # field and select Pay (Quick Pay/Check Pay).
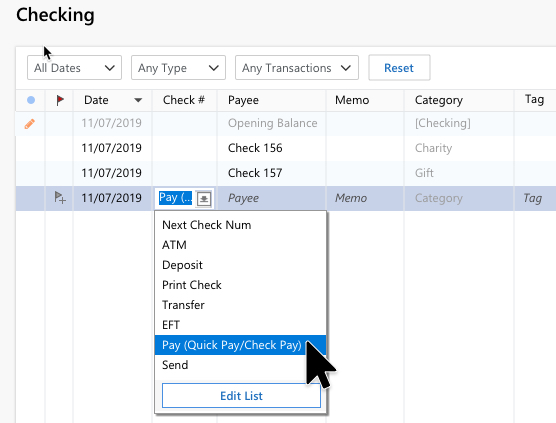
How can we help?
✖Still need help? Contact Us
4. Select the biller you want to schedule the payment for.
5. In the Make a Quick Pay Payment screen, enter the payment and transaction details.
The required information includes:
Payment Amount: By default, we will display the amount of the bill, but you have the flexibility to pay a different amount. For a credit card bill, you will have the minimum amount, total amount due, and a choice to pay any amount between those two amounts.
Account to use: Any account that is enabled for Quick Pay Payments.
Date: Select the date you want the payment to process. The amount of time a payment can be scheduled out is determined by the biller. To avoid any late fees, scheduling the payment two or three days prior to the due date is recommended.
Category, Tag, and Memo fields: These are used to create the transaction in the register and will help Quicken to create better reports on your payments and transactions.
6. Click Pay Now (or Schedule, if you set the payment for a future date).
7. Review your payment details, then click Confirm.
8. In the Quick Pay Payment is Scheduled screen, click OK.
You can view your scheduled payment in the Bills Dashboard in the Last Payment column.
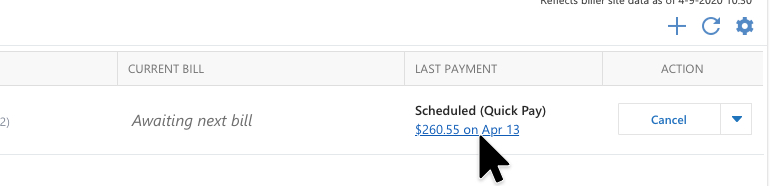
How can we help?
✖Still need help? Contact Us
Making a payment with Check Pay
1. Go to the Bills & Income tab.
2. Click Check Pay next to the biller you want to pay.
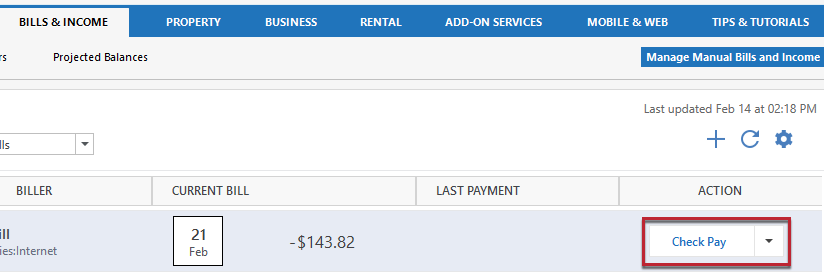
How can we help?
✖Still need help? Contact Us
3. In the Make a Check Pay Payment screen, enter the payment and transaction details.
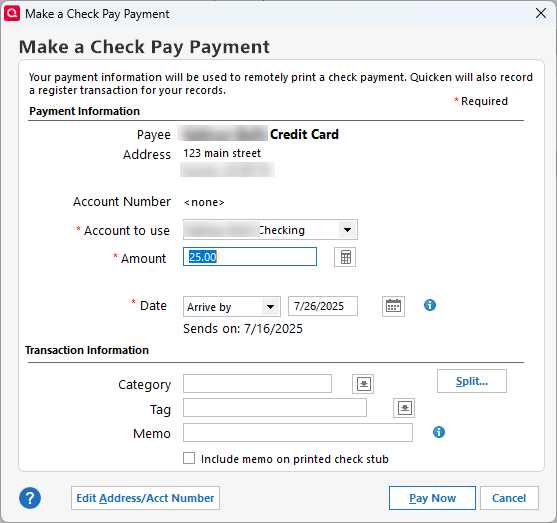
How can we help?
✖Still need help? Contact Us
To make a payment using Check Pay, you need the following information:
Account to use: By default, Quicken will use the account that you chose while setting up the reminder. You can choose any other Check Pay-enabled account as well.
Payment amount: Quicken will display the default amount that was entered when you created the reminder. You can change the amount as needed.
You can optionally enter information for the Category, Tag, and Memo fields. Adding this information will improve Quicken reports about your payments and transactions. If you want the memo to be printed on the physical check, check the box next to Include memo on printed check.
4. Click Pay Now.
5. Review your payment details, then click Confirm.
6. In the Check Pay Payment Sent screen, click OK.
Making a Check Pay payment from the register
1. Go to the register for your Check Pay enabled account.
2. Select the empty transaction at the bottom of the register.
3. Click the drop-down arrow in the Check # field and select Pay (Quick Pay/Check Pay).
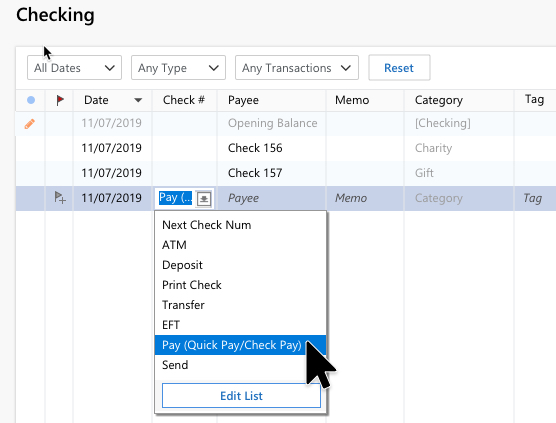
How can we help?
✖Still need help? Contact Us
4. Select the biller you want to schedule the payment for.
5. In the Make a Check Pay Payment screen, enter the payment and transaction details.
To make a payment using Check Pay, you need to enter the following information:
Date: Select the date you want the payment to mail. A payment can be scheduled out a maximum of 45 days. Please take into account the expected delivery date range to ensure your payment arrives by the due date.
Account to use: By default, Quicken will use the account that you chose while setting up the reminder. You can choose any other Check Pay-enabled account as well.
Payment amount: Quicken will display the default amount that was entered when you created the reminder. You can change the amount as needed.
You can optionally enter information for the Category, Tag, and Memo fields. Adding this information will improve Quicken reports about your payments and transactions. If you want the memo to be printed on the physical check, check the box next to Include memo on printed check.
6. Click Pay Now (or Schedule, if you set the payment for a future date).
7. Review your payment details, then click Confirm.
8. In the Check Pay Payment Scheduled screen, click OK.
You can view your scheduled payment in the Bills Dashboard in the Last Payment column.
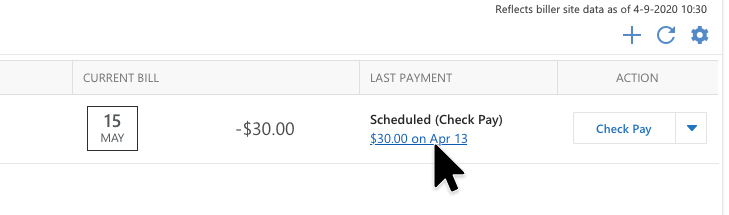
How can we help?
✖Still need help? Contact Us
Payment FAQs
Can I schedule payments with Quicken Bill Manager?
Yes, you can. For more information and instructions,
What's the difference between "Entered" and "Paid"?
A bill showing as "Entered" in the Bills dashboard indicates that a transaction for that bill has been entered into the register. "Paid" indicates a payment has been made for that bill.
What if I accidentally paid too much or submitted the payment twice?
Quick Pay: There is a processing period for Quick Pay payments during which they can still be cancelled. If the Cancel option is still available for the payment(s) in question, click it to cancel. If the Cancel option is no longer available, you will need to contact your bank to request stop payment.
Check Pay: You need to contact your bank to request stop payment.
What if I don't see the Bills & Income tab?
You will use the Bills & Income tab to set up and use Quicken Bill Manager. If you do not see the Bills & Income tab, you just need to add it to your tabs to show.
To do this:
1. Go to View > Tabs to show.
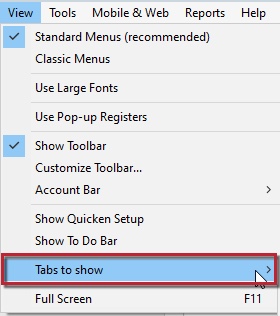
How can we help?
✖Still need help? Contact Us
2. Select the Bills & Income tab from the list.
What will be the number on the check sent by Check Pay?
Check numbers start at 90101.
How long does a payment sent through Check Pay take to arrive?
A Check Pay payment is sent via USPS and can generally take about three to five business days to arrive.
Overview
Quicken has moved to a new Bill Pay platform to improve your experience. Quicken Bill Manager offers two ways to easily pay your bills with Quicken:
Quick Pay: Send electronic payments to billers (payees) who have online accounts accessible by Quicken. This includes over 11,000 billers.
Check Pay: Send a check to anyone in the United States with an address. The check is sent through a Quicken service. You will no longer need to print or mail checks.
Follow the instructions below if you have set up Quicken Bill Manager and are ready to start making payments.
If you have not set up Quicken Bill Manager yet and would like instructions,
Instructions
Paying with Quick Pay from the Main Menu
1. Go to Bill Pay > Pay with Quick Pay....
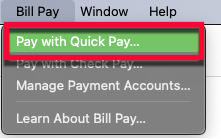
How can we help?
✖Still need help? Contact Us
2. Follow the steps to pay the bill.
Paying with Quick Pay from the Bills & Income tab
Quick Pay only works with eBills. By default, your eBills will have the Pay with Quick Pay button.
1. In the Bills & Income tab, go to the Payees section.
2. Select Pay with Quick Pay.
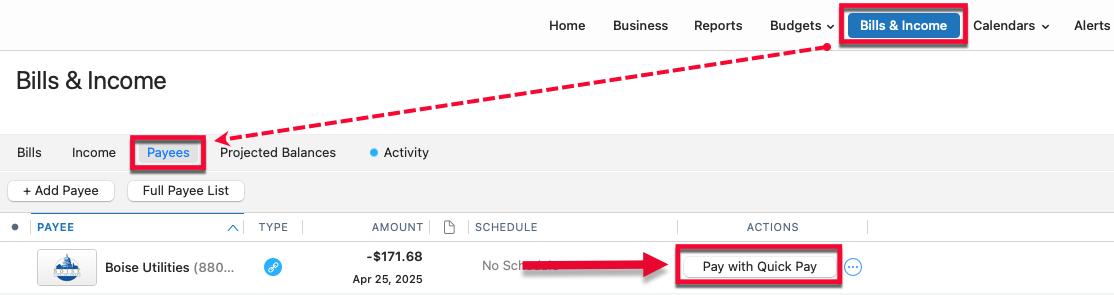
How can we help?
✖Still need help? Contact Us
3. Follow the on-screen instructions to complete the payment.
Paying with Check Pay from the Main Menu
1. Go to Bill Pay > Pay with Check Pay....
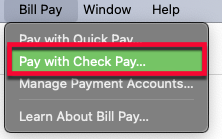
How can we help?
✖Still need help? Contact Us
2. Follow the steps to pay the bill.
3. If this is the first time paying this bill with Check Pay, you will need to select an account, then enter and verify the payment information. When completed, click Continue.
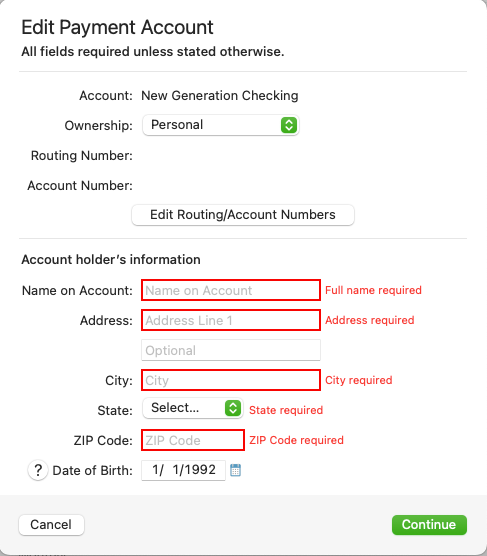
How can we help?
✖Still need help? Contact Us
4. In the following Verify Recipient Address screen, confirm the address information is correct and click Next.
Paying with Check Pay from the Bills & Income tab
For manual bills, Quicken doesn’t know if you want to make this payment using Check Pay or another method so you’ll have to select the Pay with Check Pay option from the Advanced menu. To do this:
1. In the Bills & Income tab, go to the Bills section.
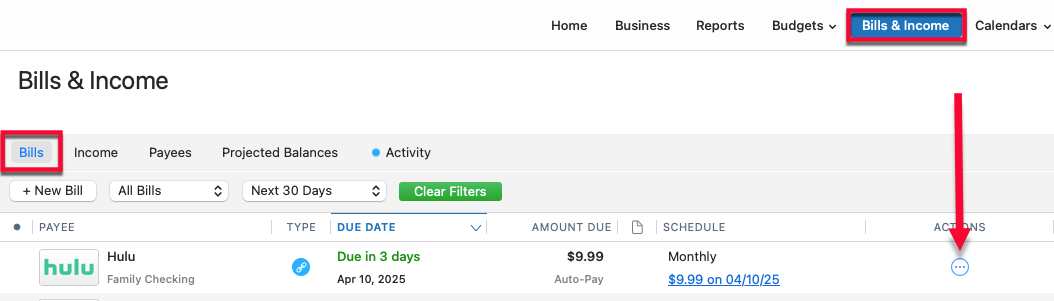
How can we help?
✖Still need help? Contact Us
2. Select Pay with Check Pay.
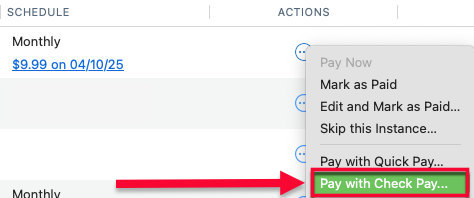
How can we help?
✖Still need help? Contact Us
3. Follow the on-screen instructions to complete the payment.
Payments FAQs
Can I schedule payments with Quicken Bill Manager?
Yes, you can. For more information and instructions,
What's the difference between "Entered" and "Paid"?
A bill showing as "Entered" in the Bills dashboard indicates that a transaction for that bill has been entered into the register. "Paid" indicates a payment has been made for that bill.
What if I accidentally paid too much or submitted the payment twice?
Quick Pay: There is a processing period for Quick Pay payments during which they can still be cancelled. If the Cancel option is still available for the payment(s) in question, click it to cancel. If the Cancel option is no longer available, you will need to contact your bank to request stop payment.
Check Pay: You need to contact your bank to request stop payment.
What will be the number on the check sent by Check Pay?
Check numbers start at 90101.
How long does a payment sent through Check Pay take to arrive?
A Check Pay payment is sent via USPS and can generally take about three to five business days to arrive.
