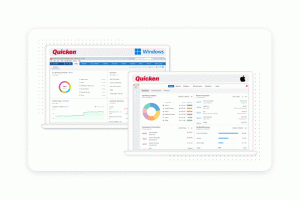Quicken’s Calendar: Keeping You Up to Date on the State of Your Finances
Years ago, when we relaunched Quicken for Mac, the team was excited to get a new Mac version to our customers — so excited that in the interest of moving quickly, we left off a few non-essential features, like the calendar.
Boy, did we hear about that. Apparently, the calendar feature wasn’t so non-essential after all. After the initial launch, customers asked for many things, but the calendar was the number-one feature request.
We added it back in a hurry.
Today, whether you use Windows or Mac, the Quicken Calendar is a great way to take a fresh look at your finances.
Why use Quicken’s calendar view?
Sometimes, managing your finances can feel a bit like following a narrow trail through a thick forest — it’s hard to get a clear view of what lies ahead. That’s where Quicken’s calendar comes into play, creating a bird’s-eye view of your financial landscape.
Think of it as a daily snapshot of your financial health, providing a clear, concise picture of your income, expenses, and everything in between.
Keep tabs on your daily cash flow
Quicken’s calendar view lets you see your daily cash balances at a glance. It provides actual balances for current and past dates and projected balances for future dates based on your bill and income reminders.
Say goodbye to guesswork and hello to clear, simple financial visibility.
Tips for success
- Check your daily cash balances regularly to stay on top of your spending
- Use the projected balances to plan for future expenses
- Projected balances are also a great way to make sure your upcoming balances match your expectations
Browse your transactions and reminders
In the calendar view, you can enter, edit, and keep track of transactions and reminders quickly and easily. Whether it’s a one-time expense or a recurring bill, Quicken has you covered.
That means less time worrying about missed payments or forgotten transactions and more time focusing on your financial goals.
Tips for success
- Set reminders for bills a few days before they’re due to avoid late fees
- Regularly review and update your transactions to make sure your calendar is complete
- Use the Add Reminder feature for recurring bills to keep your calendar up to date
Look back at previous spending
One of the standout benefits of the calendar view is its capacity to showcase historical data. It allows you to retrospectively examine your spending habits over previous months, as far back as your tracked transactions go. This feature provides an overview of your spending patterns: Are your bills predominantly clustered or distributed evenly throughout the month? When does your account balance dip the lowest?
Tips for success
- Take advantage of this feature to compare your expenses on a month-to-month basis. For an enhanced perspective, consider using comparison reports.
- A closer inspection of your past spending might reveal patterns that take time to notice. If you find your bills piling up at a particular time each month, requesting varied due dates from your creditors to better manage your monthly cash flow could be beneficial.
- Specific months typically incur higher expenses, such as during holidays or tax seasons. Use the calendar view to plan and prepare for these peak spending times.
Personalize with calendar notes (Windows only)
Add a personal touch to your financial planning with Quicken’s calendar notes, letting you attach comments to specific dates for context, reminders, or even financial goals.
Want to pay your electric bill after the close date for your credit card so it shows up on next month’s bill? What about making sure you contribute to your retirement fund every month? Adding a few simple notes to key calendar dates can help you keep your finances on track.
Tips for success
- Use notes to highlight critical financial events or deadlines
- Try color-coding your notes for different types of tasks, like bills, investments, or savings goals
- Review your notes regularly to stay on track with your financial plan
How to see the calendar view in Quicken
You can access Quicken’s calendar on Windows using Tools > Calendar or Ctrl+K.
On the Mac, select the Calendar tab at the top of your Quicken window.
From there, you can add or modify transactions, create bill reminders, or attach notes to specific dates. You can also review your calendar on the Quicken Mobile and Web apps.
Making the most of the color-coded system
One of the most user-friendly features of Quicken’s calendar is the color-coding system that represents different types of financial activities:
Windows
- Green: Expected income
- Yellow: Upcoming expenses
- Red: Overdue
- Gray: Paid
Mac
- Green: Transactions (both income and expenses)
- Gray: Balance
- Blue: Investment change percentage
- Clock icon: Reminder — the clock appears red if overdue
This system provides convenient visual cues to help you understand your financial status at a glance.
Tips for success
- Regularly check the color-coded items to ensure you know of upcoming incomes or expenses.
- Use the color cues as a quick way to identify overdue payments and address them promptly.
- Remember the meaning of each color to avoid misinterpreting your financial status.
Conclusion
Financial management doesn’t have to be a daunting task. With Quicken’s calendar view, you can take control of your financial future and make informed choices with confidence.
By providing a clear overview of your income and expenses, streamlining your transactions and reminders, and offering a personalized touch with calendar notes, the calendar view is your trusted ally in achieving your financial goals.
Quicken has made the material on this blog available for informational purposes only. Use of this website constitutes agreement to our Terms of Use and Privacy Policy. Quicken does not offer advisory or brokerage services, does not recommend the purchase or sale of any particular securities or other investments, and does not offer tax advice. For any such advice, please consult a professional.
About the Author
John Hewitt
John Hewitt is a Content Strategist for Quicken. He has many years of experience writing about personal finance and payment processing. In his spare time, he writes stories and poetry.