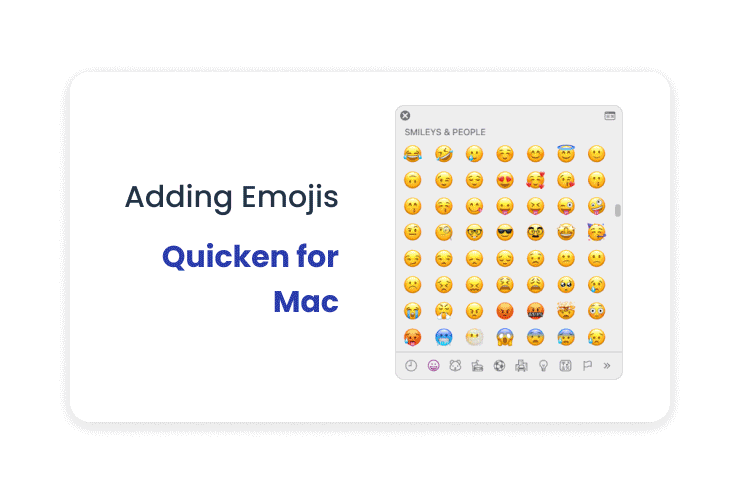Using Colors & Emojis in Quicken for Mac
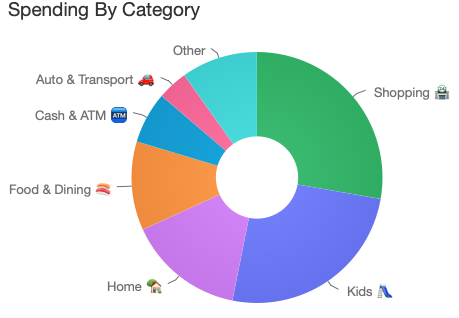
Here at Quicken, we’ve been working hard to improve your user experience and make Quicken more customizable to suit your needs. One way we’ve done this is by making it possible to add emojis to your text fields. This includes categories, tags, memos, payees, and even account names.
Emojis are a great way to make it easier to scan your finances, especially when you use them for categories and tags. A quick glance at the emoji will tell you if you’re looking at something for your car, for example, versus something for your home.
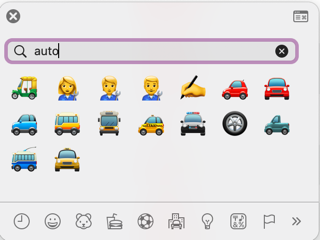
If you want to add emojis to a category, tag, or other text, simply edit that text, then select Edit menu → Emoji and Symbols or press FN (Function) + E. This will bring up the Emoji and Symbols screen. You can scroll though the available emojis or type a related term in the search field to narrow down your choices. Simply click the emoji you want to use and it will be added to your text.
It helps to add emojis to all your commonly used categories. Marking your frequent categories makes it easy to scan for unusual transactions in categories you don’t regularly use.
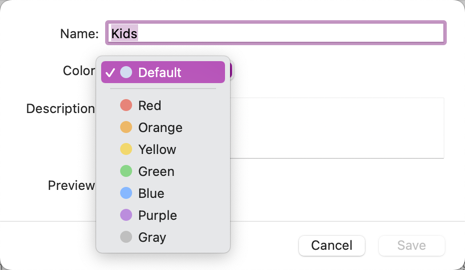
For Tags, you have an additional option to color code your entries with your choice of seven different colors. This is useful if you often use tags and want to quickly look through them and find what you need. To add a color to a Tag, go to the Window menu → Tags or use Shift + Command + T. Yes, Quicken for Mac does have a Window menu; it’s next to the Help menu.
Colorful tags are a great way to keep track of what you’ve tagged and make those transactions stand out in your views. When you combine colors with emojis, you can make your tags distinctive as well as easy to scan.
Quicken has made the material on this blog available for informational purposes only. Use of this website constitutes agreement to our Terms of Use and Privacy Policy. Quicken does not offer advisory or brokerage services, does not recommend the purchase or sale of any particular securities or other investments, and does not offer tax advice. For any such advice, please consult a professional.
About the Author
John Hewitt
John Hewitt is a Content Strategist for Quicken. He has many years of experience writing about personal finance and payment processing. In his spare time, he writes stories and poetry.