 Windows
Windows Mac
MacOverview
Schwab is changing the way you access and download your account information into Quicken. You may see one of the errors below when updating your accounts.
- Error OL-301
- CC-501
Instructions
You will need to be on the latest release of Quicken to complete the transition properly. Go to Help > Check for Updates. If an update is available, you'll be presented with the option to download and install the update.
After installing the update, try downloading Charles Schwab transactions again. You will be prompted to Reauthorize:
- Select Reauthorize.
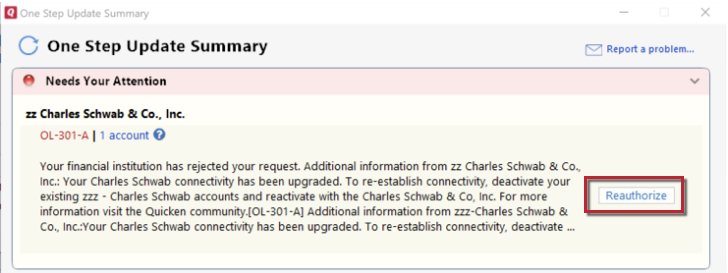
- A window will open advising you that you will need to sign in to Charles Schwab's authentication system. Click Next.
- Review the information regarding multiple accounts, then click Sign In.
- Enter your Schwab credentials and click Log In.
- Confirm you want to grant Quicken access by checking the box and clicking Continue.
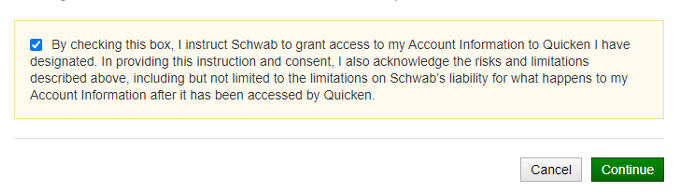
- Click Accept on the following prompt.
- Carefully review and select all the Charles Schwab accounts you want to link to Quicken, then click Continue.
- When the accounts are linked, click Take me back to Quicken.
You will then be able to update your accounts with Charles Schwab.
Troubleshooting
What if I'm getting a CC-501 error?
If you are receiving this error while attempting to set up your accounts with Charles Schwab, follow the steps below.
First, ensure all the Schwab accounts are deactivated:
- Select Tools > Account List.
- If present, select the Show Hidden Accounts checkbox at the bottom of the Account List.
- Select the account(s) for which you want to deactivate online services, and then click Edit. You will want to deactivate the accounts with the financial institution showing as:
- Charles Schwab & Co., Inc. (or zz Charles Schwab & Co., Inc.)
- Charles Schwab Bank, N.A. (or zz Charles Schwab Bank, N.A.)
- In the Account Details window, click the Online Services tab.
- Click Deactivate next to the service you want to disable.
- Click Yes to the message asking if you want to disable this service.
- Note: When deactivating a Direct Connect account, you may see an additional prompt advising you to contact your bank to cancel the Direct Connect service. You do not need to contact Schwab in connection with this change.
- Click OK to the confirmation message.
- Click on the General tab and remove any information displayed in the Financial Institution and Account Number fields. Note: The account must be deactivated first before these fields can be edited.

Second, reset your cloud data:
- Go to Edit > Preferences > Mobile & Web.
- Click Reset your cloud data.
Lastly, attempt to set up your accounts with Schwab again:
- Go to Tools > Add Account.
- Select Charles Schwab & Co, Inc. as the name of the financial institution, and click Next.
- A browser window will open and prompt you to log in to Charles Schwab with your Charles Schwab credentials.
- A list of the Charles Schwab accounts available for download in Quicken will appear. Select all of these accounts and LINK them to your existing accounts in Quicken.
What if I still can't download my Schwab transactions?
First, go to this FAQ and install the Manual Mondo patch.
After the patch is installed, complete the Refresh Branding and Profile process:
- Select the Tools menu, then choose Online Center.
- Click the Financial Institution drop-down arrow and select the financial institution.
- Press CTRL+Shift while selecting Contact Info.
- In the Account dropdown at the top of the dialog, select an account that is associated with the affected financial institution.
- Select Financial Institution Branding and Profile and Download FI list from the Refresh Options and click Refresh.
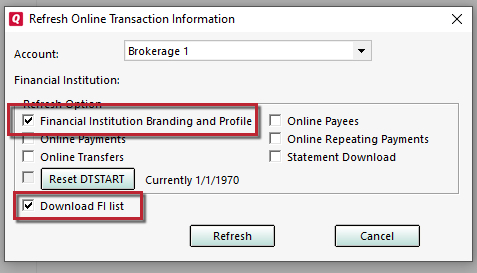
- Click OK and go online by clicking the Update/Send button.
- Attempt your transaction download again.
What if my Schwab accounts aren't all available for reauthorization?
Accounts must meet certain criteria to be available for reauthorization.
- You must be the owner of the account.
- View-only users will not show up. Example: Your spouse has an account which was granted access to view. You will see this account on the Charles Schwab website, but you will not be able to download it. You can only download accounts you have legal ownership of.
- Donor Advised accounts will not be included for download.
- 529 accounts are enabled for download.
- Credit cards are not supported, you will need to set up the account for download via American Express.
Supported account types: Brokerage, IRA, 401(k), Line of Credit, and Loans (balance only).
If your accounts meet the criteria above and still aren't available for reauthorization, you may need to enable third-party access on the Charles Schwab website. To do this:
- You will need to first sign in to your Schwab account on their website.
- Then, click the profile options icon in the upper-right and select Security Center.
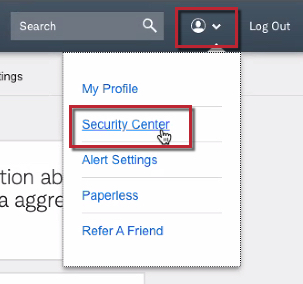
- Under Third-Party Access to Account Information, select Enable Third-Party Access.
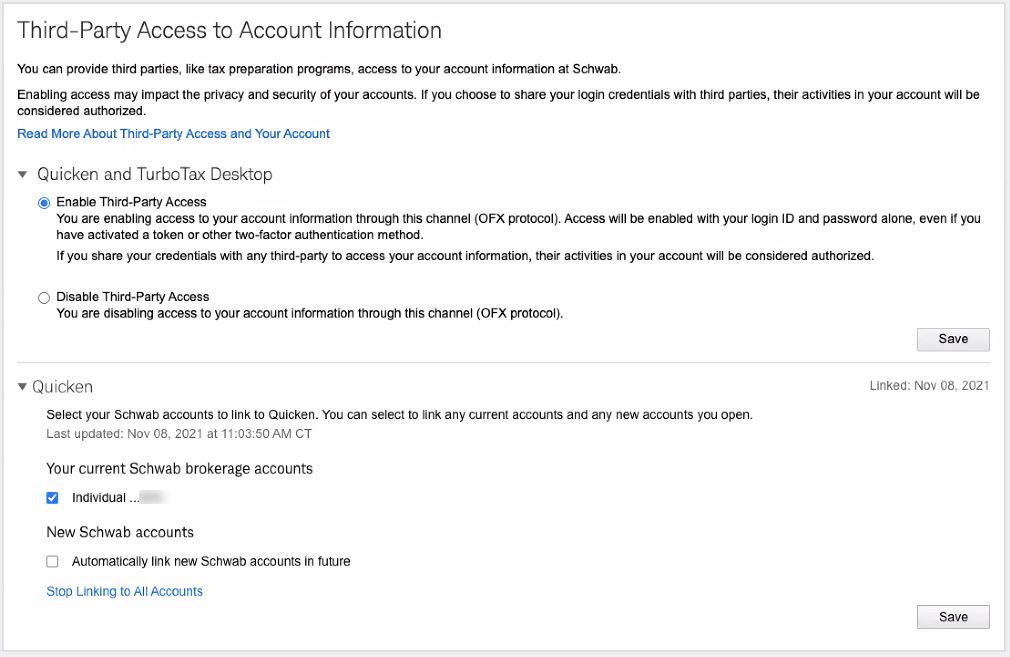
- In the Quicken section, select the accounts you want to link to Quicken.
- Click Save.
What if I'm now missing some transactions?
If there are transactions missing after reauthorizing your Schwab accounts, click here for troubleshooting steps.
What if I don't see a Reauthorize button?
First, ensure all the Schwab accounts are deactivated:
- Select Tools > Account List.
- If present, select the Show Hidden Accounts checkbox at the bottom of the Account List.
- Select the account(s) for which you want to deactivate online services, and then click Edit. You will want to deactivate the accounts with the financial institution showing as:
- Charles Schwab & Co., Inc. (or zz Charles Schwab & Co., Inc.)
- Charles Schwab Bank, N.A. (or zz Charles Schwab Bank, N.A.)
- In the Account Details window, click the Online Services tab.
- Click Deactivate next to the service you want to disable.
- Click Yes to the message asking if you want to disable this service.
- Note: When deactivating a Direct Connect account, you may see an additional prompt advising you to contact your bank to cancel the Direct Connect service. You do not need to contact Schwab in connection with this change.
- Click OK to the confirmation message.
- Click on the General tab and remove any information displayed in the Financial Institution and Account Number fields. Note: The account must be deactivated first before these fields can be edited.

Second, reset your cloud data:
- Go to Edit > Preferences > Mobile & Web.
- Click Reset your cloud data.
Lastly, attempt to set up your accounts with Schwab again:
- Go to Tools > Add Account.
- Select Charles Schwab & Co, Inc. as the name of the financial institution, and click Next.
- A browser window will open and prompt you to log in to Charles Schwab with your Charles Schwab credentials.
- A list of the Charles Schwab accounts available for download in Quicken will appear. Select all of these accounts and LINK them to your existing accounts in Quicken.
What if I'm being asked to authorize my accounts repeatedly?
For more information, click here.
If the issue persists
If the steps do not successfully switch your accounts' connection method, please contact Quicken Support.
Overview
Schwab is changing the way you access and download your account information into Quicken. You may see one of the errors below when updating your accounts.
- Error Code 2000 (Error: The FI has been discontinued)
- QCS-400-6
Information
During this transition, we advise to update Quicken to the latest release. To do this, go to Quicken > Check for Updates. If an update is available, you'll be presented with the option to download and install the update.
After installing the update, try downloading Charles Schwab transactions again. You will be prompted to Reauthorize your accounts to connect to the new download method.
You will then be able to update your accounts with Charles Schwab.
If the issue persists
If the steps do not successfully switch your accounts' connection method, please contact Quicken Support.
